La perte de photos sur votre téléphone Samsung Galaxy peut être un vrai problème, qu’elles aient été stockées dans la galerie, le dossier DCIM, la carte Micro SD ou le stockage interne de votre smartphone.
Cela peut arriver si vous retravaillez des photos floues, ou en supprimant accidentellement des photos que vous n’auriez pas dû supprimer. Il peut s’agir d’une carte SD corrompue qui laisse apparaitre le dossier de photos vide. Il peut même s’agir d’un échec de mise à niveau du système, sans avoir assuré de sauvegarde.
Dans cet article, nous allons vous montrer quelques conseils de pro pour vous aider à récupérer des photos supprimées sur votre smartphone Samsung.
Récupérer des photos Samsung depuis la corbeille
Voici le moyen de récupérer vos photos perdues sur un smartphone Samsung depuis la corbeille.
1. Récupération de photos supprimées Samsung à partir de la corbeille
Voici comment faire :
- Tout d’abord, lancez l’application Galerie sur votre Samsung.
- Ensuite, appuyez sur le bouton menu puis sélectionnez « Corbeille ».
- Enfin, sélectionnez les photos à récupérer, appuyez sur « Modifier » puis sur « Restaurer ».
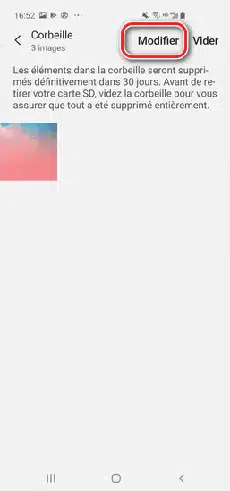
Note : Si vous supprimez une photo dans la corbeille ou si vous cliquez sur « Vider la corbeille », la photo sera définitivement supprimée. Et la corbeille ne peut enregistrer les photos que durant 15 jours.
Si vous n’avez pas activé la corbeille de l’album ou si la photo a été complètement supprimée de la corbeille car elle a pris trop de temps à supprimer, veuillez visiter la deuxième méthode.
2. Comment activer la corbeille sur Samsung
Lorsque vous souhaitez effacer une photo de votre Samsung pour la première fois depuis la galerie, l’application vous demandera d’activer la corbeille, vous pouvez accepter ou refuser.
Une fois cette option activée, les photos supprimées seront automatiquement déplacées vers la corbeille. Par ailleurs, si elles restent dans la corbeille durant 15 jours, elles seront supprimées définitivement.
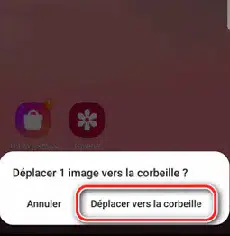
3. Récupérer des photos disparues de la galerie Samsung en effaçant le cache
Parfois, le cache peut causer le disfonctionnement d’une application, surtout s’il est plein. Dans ce cas, vous devez le vider pour voir si vos photos seraient affichées à nouveau. Voici comment faire :
- Allez dans les paramètres puis dans le « Gestionnaire d’applications ».
- Cherchez l’application « Galerie ».
- Appuyez sur Galerie puis sur « Vider le cache ».
- Et pour finir, fermez les applications en arrière-plan et redémarrez votre Samsung.
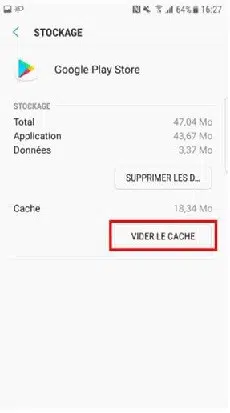
Récupérer photos supprimées Samsung sans sauvegarde
Si vous supprimez accidentellement vos photos et n’avez pas sauvegardé vos photos, c’est également une chance de les récupérer. Heureusement, il existe un moyen de récupérer des photos Samsung sans sauvegarde.
Dans cette méthode, vous allez utiliser le logiciel de récupération de données Android DroidKit. Cet outil qui vous permet de récupérer des photos supprimées sur un Samsung présente plusieurs avantages :
- Il existe deux modes de récupération. Vous pouvez choisir selon votre propre situation.
- Fonctionne sur Windows et MacOs. Compatible avec tous les appareils de Android 5 à 11.
- Capable de récupérer 13 types de données. Non seulement les photos, mais il peut également récupérer les autres types de données effacées.
Voici comment l’utiliser :
- D’abord, téléchargez et installez DroidKit sur votre Mac ou PC.
Les liens de téléchargement :
-
- Pour Mac : DroidKit Mac
- Pour Windows : DroidKit Windows
- Ensuite, ouvrez-le et cliquez sur « Récupérer des données perdues » puis sur « Récupération profonde ».
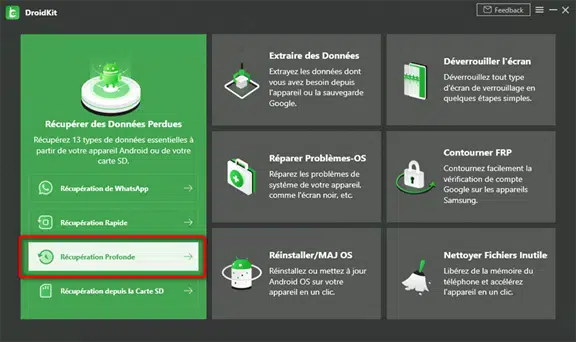
Note : Vous pouvez également choisir le mode récupération rapide qui fonctionne sans Root et qui est rapide, cependant la récupération profonde peut récupérer au maximum les photos supprimées.
- Sélectionnez « Photos ».
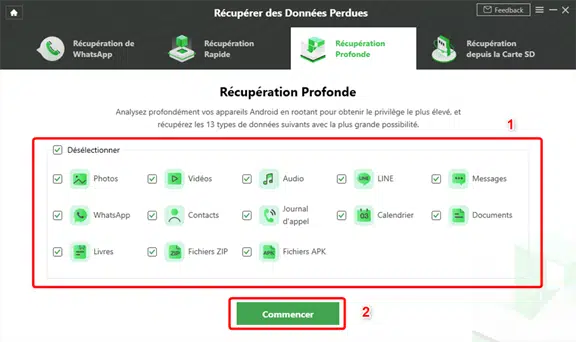
- Maintenant connectez votre Samsung via le câble USB puis cliquez sur « Commencer ».
Note : DroidKit va vérifier maintenant si votre Samsung est bien rooté.
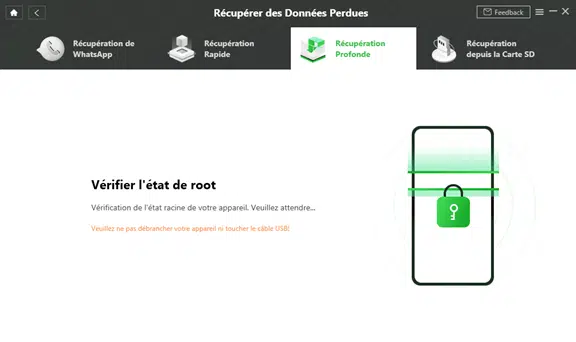
- Si votre Samsung n’est pas rooté, cliquez sur « Rooter maintenant ».
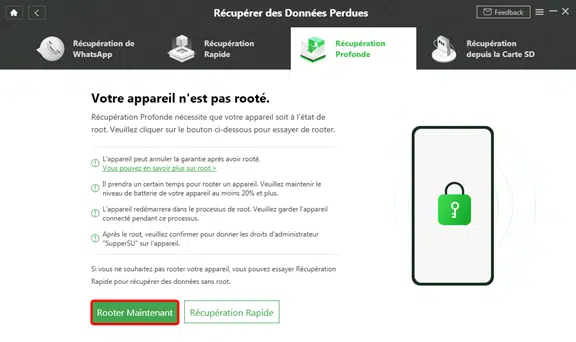
- Une fois l’appareil Rooté, cliquez sur « Commencer ».
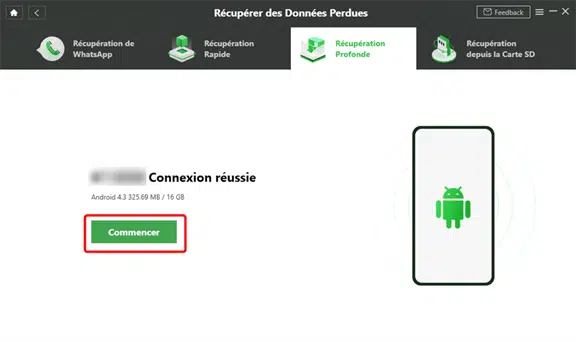
Note : Si vous choisissez la récupération rapide, après avoir sélectionné le type de données et connecté l’appareil, vous verrez cette interface directement, et le reste des étapes est le même.
- Maintenant sélectionnez le chemin de la récupération.
Note : Vous pouvez récupérer les données sur PC ou directement vers votre appareil Samsung.
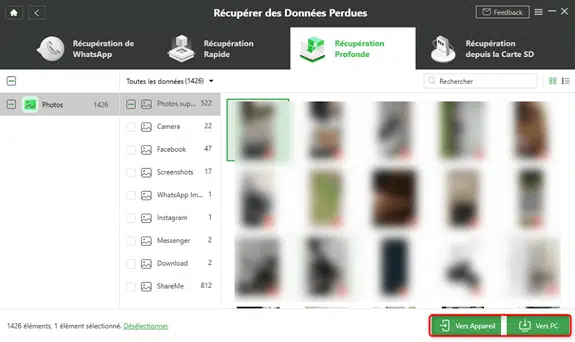
-
- Enfin, DroidKit va effectuer la récupération profonde et vos photos seront restaurées.
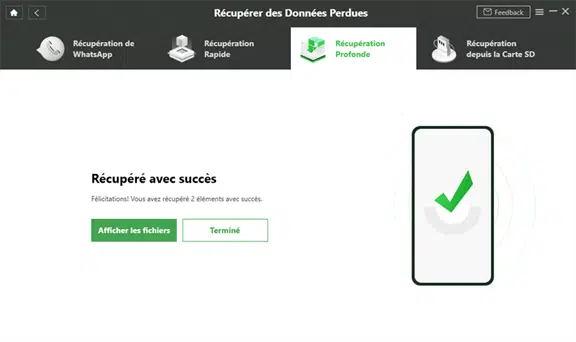
Récupérer ses photos sur un Samsung sans root
Récupérer vos photos supprimées depuis Samsung Cloud/OneDrive
Si vous avez des photos supprimées dans la Corbeille de votre compte OneDrive, voici comment faire pour les récupérer :
- Ouvrez OneDrive et allez dans la section « Moi ».
- Ensuite, ouvrez la corbeille.
- Sélectionnez les photos à récupérer.
- Enfin, appuyez sur « Restaurer ».
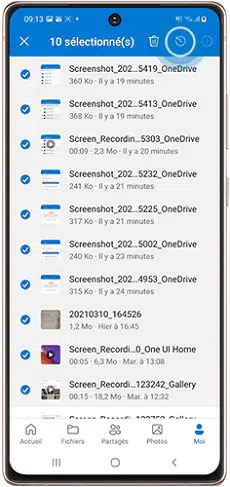
Note : Cette méthode est efficace seulement si vous avez effectué une sauvegarde auparavant et il faut savoir que la durée de stockage est limitée, ainsi que certains services Samsung Cloud prendront fin cette année, veuillez faire attention au transfert de données.
Récupérer vos photos sur un Samsung avec écran cassé
Si votre Samsung a pris un choc, et son écran a été cassé, il est également possible de récupérer les photos avec le logiciel DroidKit. Cette fonctionnalité de DroidKit présente également des avantages :
- Le logiciel peut détecter le code PDA de votre Samsung tout seul.
- Il peut récupérer d’autres données depuis cette fonctionnalité.
- Il peut récupérer les données de la sauvegarde Google ou de la carte SIM.
Voici comment faire :
- Pour commencer, installez l’extracteur de données android DroidKit sur votre PC/Mac.
- Ensuite, ouvrez-le et cliquez sur « Extraire des données » puis sur « Depuis Crash système ».
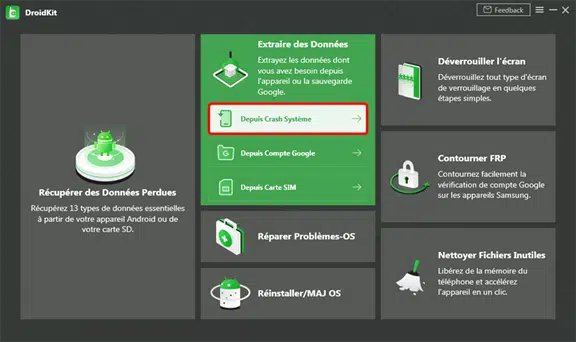
- Sélectionnez les données à récupérer, vous pouvez sélectionner les « Photos » seulement puis cliquez sur « Commencer ».
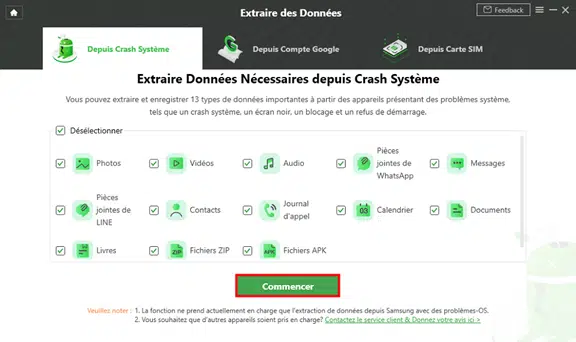
- Maintenant mettez votre Samsung en mode de récupération.
- Lorsque le mode de récupération apparaît, cliquez sur le bouton « Suivant » sur DroidKit.
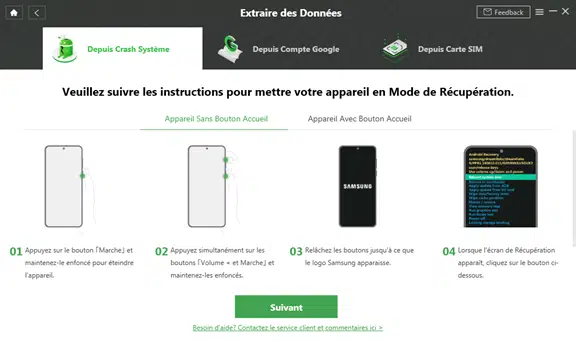
- En outre, trouvez le code PDA et téléchargez le firmware.
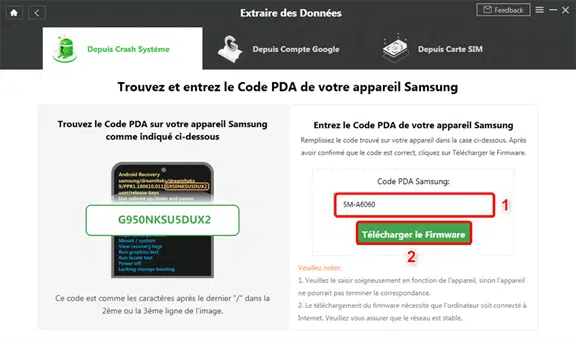
- Une fois le téléchargement fini, DroidKit commencera à réparer votre système.
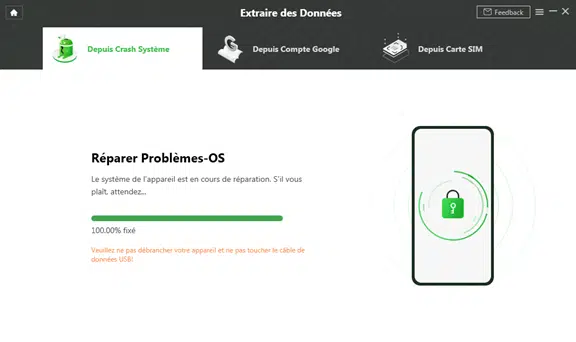
- Une fois la réparation réussie, connectez votre Samsung à votre PC puis cliquez sur « Suivant ».
- Maintenant sélectionnez les données à récupérer puis appuyez sur « Vers PC ».
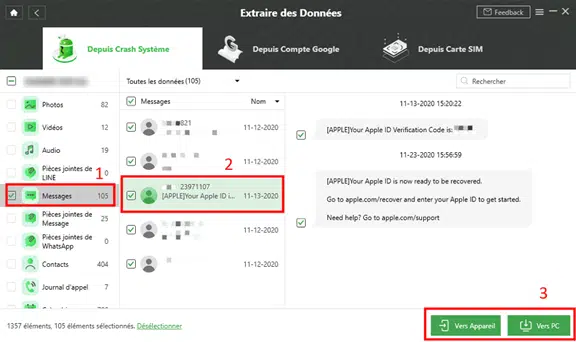
- Enfin, attendez jusqu’à la fin de la récupération.
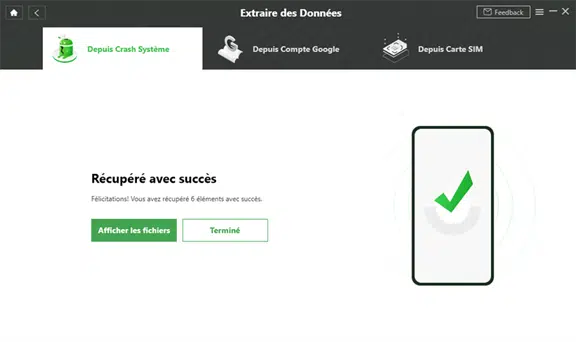
Conclusion
Il existe plusieurs méthodes pour récupérer photos Samsung. Cependant, la majorité de ces méthodes exigent une sauvegarde, mais avec DroidKit, vous pouvez récupérer les photos supprimées même si vous n’avez pas de sauvegarde ou que votre écran soit cassé. Essayez-le et vous ne serez pas déçu de sa capacité de récupération.
Partagez ce guide si vous avez appris à récupérer photos supprimées Samsung.





