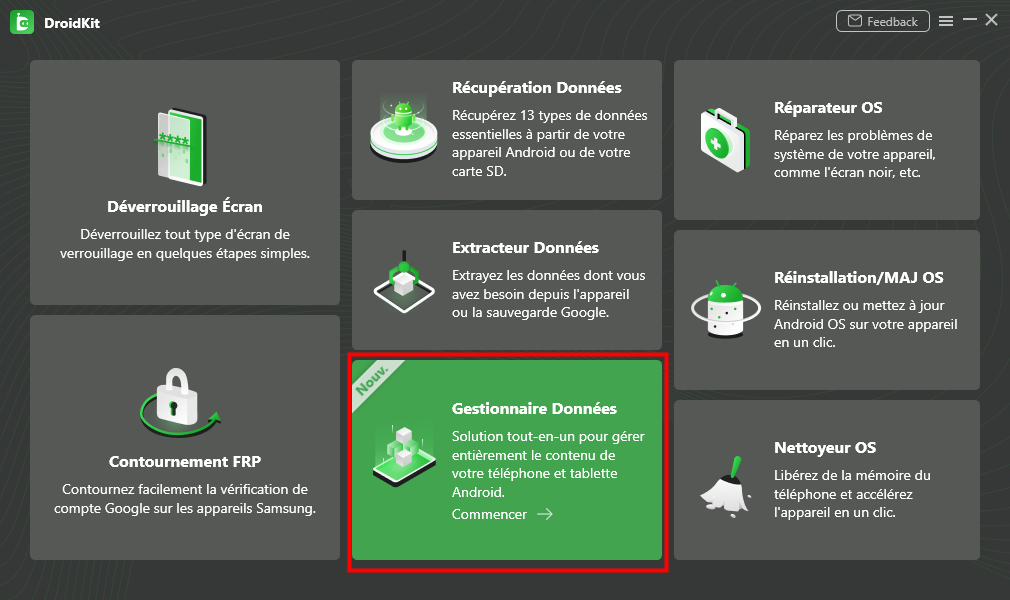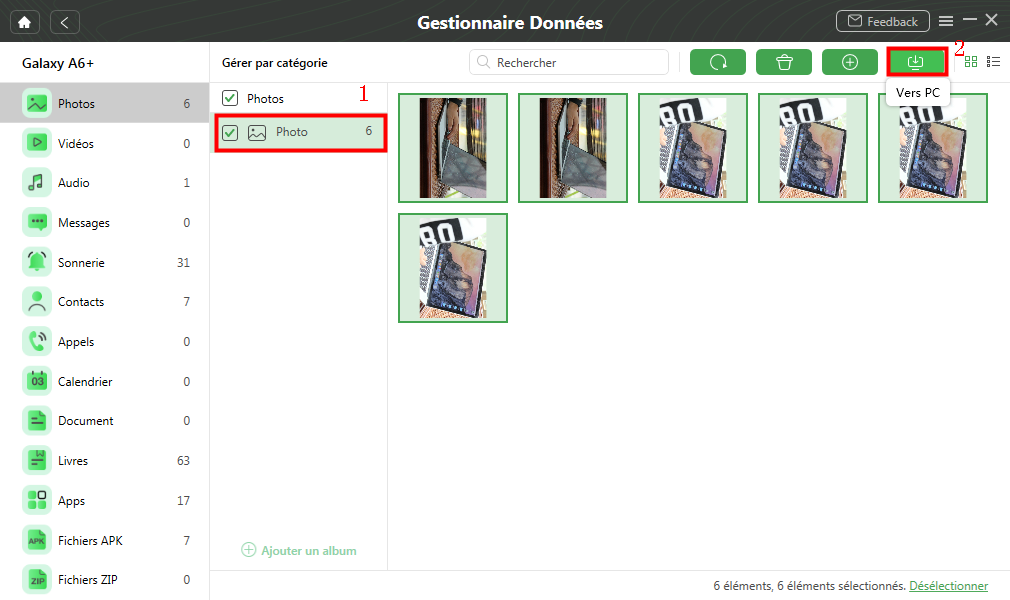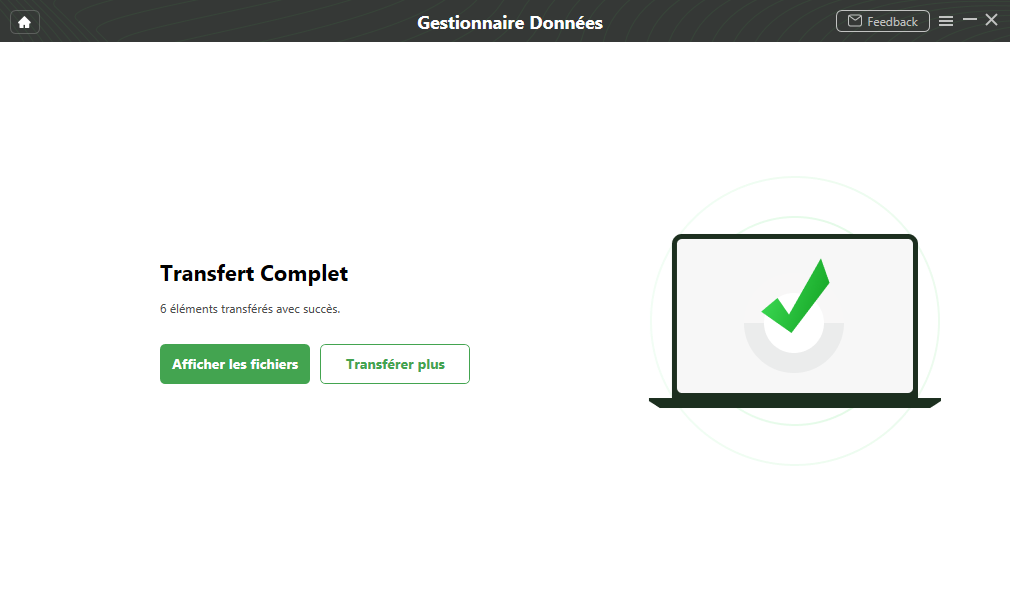Selon les tests du Samsung Galaxy S20/S20 Ultra, le Galaxy S20/S20 Ultra est difficile à ignorer pour tout utilisateur de smartphone soucieux de la photo. Il est livré avec un appareil photo qui n’a pas de faiblesse évidente et obtient de bons résultats dans toutes les catégories de tests photo et vidéo.
Sans plus attendre, procurez-vous un Samsung Galaxy nouvelle série pour essayer son excellent appareil photo afin d’enregistrer chaque instant !
Et pour une meilleure protection des photos prises par votre Samsung Galaxy, nous vous suggérons de synchroniser les photos de Samsung vers un ordinateur PC pour une sauvegarde locale et libérer votre stockage.
Dans cet article, nous allons partager cinq méthodes simples et sûres pour vous aider à transférer photo Samsung vers PC.
1. Transférer des photos de mon Samsung vers PC avec un câble USB
L’utilisation d’un câble USB afin de transférer des images doit être le moyen le plus facile pour tout utilisateur de téléphone Samsung. Une fois que vous avez connecté votre Samsung au PC, une fenêtre va s’afficher vous permettant de visualiser les fichiers en lecture automatique. En outre, il est possible d’afficher à partir de mon ordinateur et faire glisser les photos en quelques clics.
Voici les étapes à suivre pour importer photos Samsung sur PC avec câble USB :
- D’abord, connectez votre téléphone Samsung à un ordinateur via le câble USB.
- Cliquez ensuite sur le nom de votre appareil dans Ce PC/Mon ordinateur.
- Après cela, cliquez sur le dossier contenant les photos, puis visualisez et sélectionnez les photos que vous souhaitez transférer depuis votre téléphone Samsung.
- Et enfin, copiez et collez les photos dans un dossier créé sur votre ordinateur.
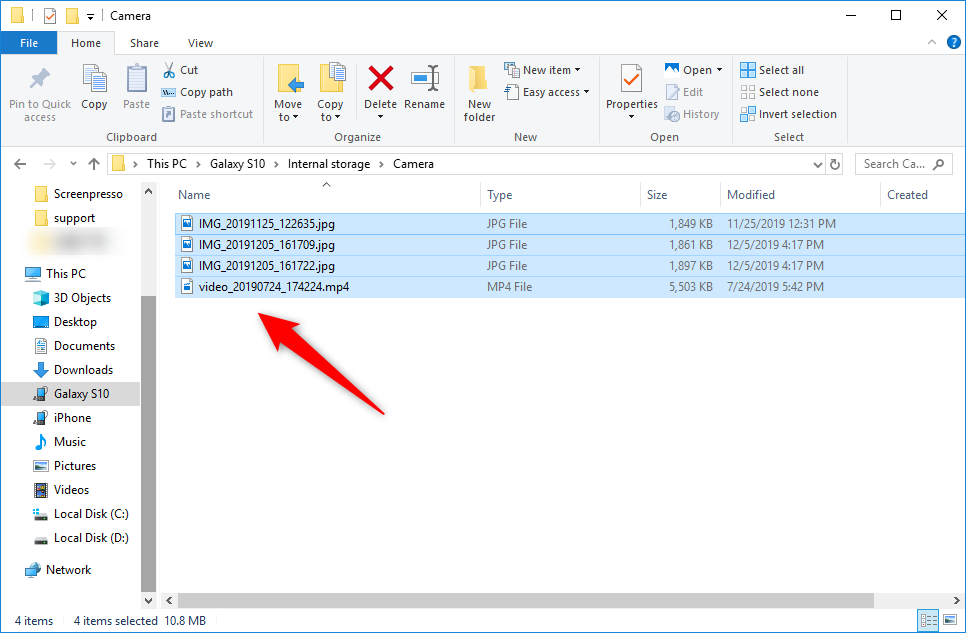
2. Transférer des photos de mon Samsung vers PC avec DroidKit
DroidKit est un gestionnaire de fichiers et de données Android qui vous permet de transférer des photos d’Android vers un ordinateur. Il fonctionne sur tous les appareils Android (5.0 et plus), y compris les séries de téléphones Samsung, comme le Galaxy S6/S7/S8/S9/S10/S20, et les tablettes Samsung. Il prend également en charge Windows et Mac OS.
Voici quelques caractéristiques principales de DroidKit :
- Toutes les photos sont prises en charge : Vous permet de prévisualiser toutes les photos, y compris les photos cachées et même les photos supprimées avant le transfert.
- Transfert de toutes les photos ou de certaines d’entre elles : Permet de transférer l’ensemble de la photothèque ou de transférer de manière sélective certaines photos dont vous avez vraiment besoin.
- Garantie de la qualité des photos : Conservez la taille d’origine des photos lors de leur transfert de Samsung vers l’ordinateur au lieu de les compresser.
- Prise en charge de tous les formats de photos : y compris PNG, JPG, JPEG, GIF, TIFF, etc.
- Conservez vos informations personnelles en toute sécurité et en toute clarté : Transférez vos photos par le biais d’un câble USB, afin d’éviter toute fuite de données.
Maintenant, téléchargez gratuitement DroidKit sur votre PC, puis suivez les étapes ci-dessous pour effectuer un transfert photo Samsung vers PC :
- Lancez DroidKit > Connectez votre téléphone Samsung à l’ordinateur > Cliquez sur Gestionnaire Données > Choisissez la catégorie Photos.
- Sélectionnez les photos que vous souhaitez transférer > Cliquez sur le bouton « Vers PC » dans le coin supérieur droit pour les transférer.
- Une fois le transfert terminé, vous pouvez afficher les fichiers sur l’ordinateur.
3. Transférer des photos Samsung vers PC via Bluetooth
Votre appareil Samsung est certainement compatible avec Bluetooth, mais cette méthode nécessite également un PC doté du Bluetooth. La plupart des ordinateurs portables sont compatibles, mais certains ordinateurs de bureau ne le sont pas.
Sur votre appareil Samsung, swippez vers le bas depuis le haut de l’écran pour ouvrir le panneau des paramètres, puis sélectionnez « Bluetooth » pour l’activer.
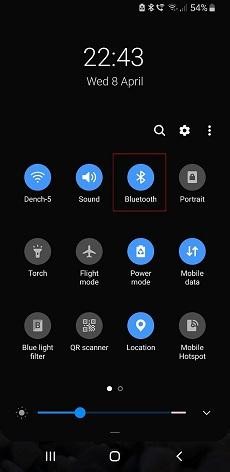
Suivez ces étapes pour envoyer des photos en utilisant le Bluetooth :
- Sur votre PC, allez dans Paramètres > Appareils > Bluetooth.
- Dans la liste des périphériques Bluetooth visibles, sélectionnez votre Samsung et cliquez sur « Jumeler ».
- Ensuite, un code d’accès numérique apparaît sur les deux appareils. S’ils correspondent, cliquez sur « Oui » sur votre PC et validez sur « OK » sur votre téléphone Samsung.
- Une fois connectés, cliquez sur « Envoyer ou recevoir des fichiers via Bluetooth », puis sur « Recevoir des fichiers ».
- Sur le téléphone Samsung, utilisez l’application « Galerie » afin de sélectionner toutes les photos que vous souhaitez transférer vers le PC. Partagez-les et sélectionnez « Bluetooth » comme méthode, puis sélectionnez votre PC Windows.
- Enfin, cliquez sur « Terminer » lorsque la demande de transfert de fichiers s’affiche sur le PC.
4. Transférer des photos Samsung vers PC via Google Drive
Google Drive est un service de stockage et de synchronisation de fichiers développé par Google. Si vous avez un compte Google, vous pouvez téléverser automatiquement vos photos de Samsung vers Google Drive. Et lorsque vous avez besoin de ces photos Android à tout moment et en tout lieu, vous pouvez télécharger les photos du téléphone Samsung vers l’ordinateur.
Les fichiers sont stockés dans le Cloud, vous n’avez donc pas à vous soucier du stockage. C’est pratique pour les personnes qui ont beaucoup de photos sur leur téléphone Android. Mais il faut savoir que le stockage est limité à 15 Go, et vous devrez payer pour en avoir plus.
Voici comment télécharger des photos Samsung de Google Drive vers un appareil de bureau :
- Ouvrez Google Drive sur votre Samsung et connectez-vous à votre compte Google. Ensuite, téléchargez toutes vos photos Samsung sur Google Drive. (Si vous devez copier toutes les données, vous pouvez utiliser Google Drive pour sauvegarder vos données Android).
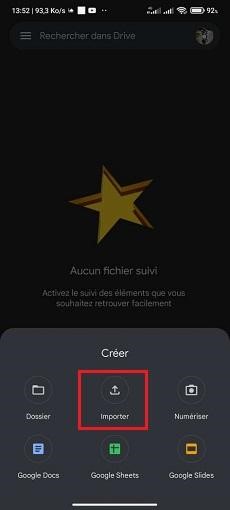
- Lorsque vous avez besoin de télécharger les photos stockées sur Google Drive. Vous pouvez alors vous connecter à votre compte Google sur votre ordinateur, puis télécharger les photos téléversées sur votre bureau.
5. Transférer des photos Samsung vers PC avec Email
Il est également possible de transférer les photos via e-mail. Cependant cette méthode est limitée, vous pouvez seulement transférer 5 photos par mail. Voici comment faire :
- Allez dans la galerie de vos photos et sélectionnez 5 photos à transférer.
- Cliquez ensuite sur « Envoyer » puis sélectionnez « Gmail ».
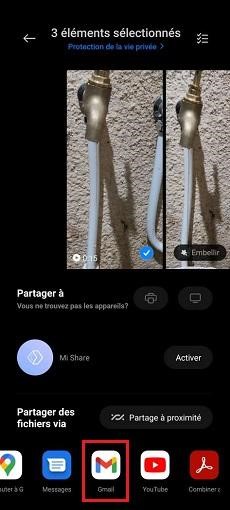
- Après cela, faites entrez l’adresse mail puis cliquez sur « Envoyer ».
- Enfin, ouvrez votre boîte mail sur le navigateur de votre PC, allez sur les messages envoyés, sélectionnez la conversation puis téléchargez les photos sur votre PC.
Conclusion
Nous espérons que ces 5 méthodes vous conviendront. En outre, DroidKit peut transférer des photos du téléphone Samsung vers l’ordinateur, il prend également en charge le transfert de nombreux autres types de fichiers comme les messages, la musique, les sonneries, les contacts, les applications, et plus encore entre les appareils Android.
N’hésitez pas à partager ce guide s’il vous a aidé à transférer photo Samsung vers PC.