Vous voulez transférer des albums photos de votre iPhone sur votre PC/Mac ? Dans ce guide, nous vous proposons 4 méthodes simples à suivre pour y parvenir.
Grâce à la qualité du capteur photo de l’iPhone notamment, de plus en plus d’utilisateurs choisissent de prendre directement des photos à l’aide de leur portable. Par rapport à une caméra à transporter et parfois compliquée à manipuler, l’iPhone, qui peut se glisser dans une poche, vous permet de prendre des photos à tout moment et n’importe où.
Comme nous le savons, les photos prises avec l’iPhone sont stockées automatiquement dans différents albums en fonction des prises de vues et/ou de leur géolocalisation. Vous vous retrouverez ainsi avec plusieurs albums sur votre iPhone. En haute résolution, les photos enregistrées dans les albums consomment rapidement votre espace de stockage. Ceci vous oblige à transférer tout ou partie de vos albums photo sur iPhone, vers un PC ou un Mac, voir parfois de devoir les supprimer.
Afin de ne pas perdre vos photos les plus importantes, nous vous proposerons dans cet article 4 méthodes pour exporter facilement vos albums photo de votre iPhone vers un PC ou un Mac.
- Transférer des albums photo iPhone vers PC sous Win 7
- Exporter des albums photo iPhone vers PC sous Win 10/11
- Importer des albums photo iPhone sur Mac
- Transférer des albums photo iPhone vers PC/Mac via AnyTrans
1. Transférer des albums photo iPhone vers un PC sous Win 7
Si vous possédez un PC sous Windows 7, vous pourrez y transférer vos albums photo iPhone via l’Explorateur de fichiers. Cela s’avère pratique car l’outil de photos de Windows, peut détecter les photos de votre iPhone. Sachez cependant que les photos au format HEIC et les Photos Lives, ne peuvent pas être ouvertes ni prévisualisées avec cette méthode.
Le processus est relativement simple :
- Connectez votre iPhone à l’ordinateur par un câble Lightning / USB et valider le message qui apparaitra sur votre iPhone « faites confiance… »
- Une fenêtre d’exécution s’ouvrira automatiquement, et vous pourrez cliquer sur Importer des images et des vidéos
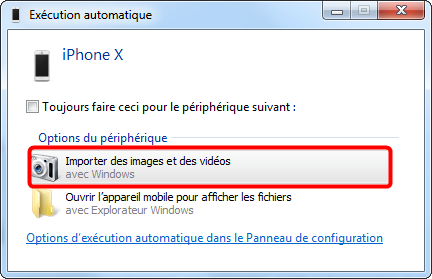
Note : Si cette fenêtre ne s’ouvre pas, allez dans Ordinateur > Sélectionnez votre iPhone > Faites un clic droit > Sélectionnez Importer des images et des vidéos
2. Transférer des albums photo iPhone vers PC sous Win 10/11
Si vous avez un ordinateur sous Windows 10/11, vous pouvez également effectuer un transfert des albums photo iPhone sur votre PC.
Les étapes sont aussi simples que celles sous Windows 7 :
- Connectez votre iPhone à votre ordinateur et déverrouillez-le
- Faites confiance à cet ordinateur en cliquant sur Se fier ou Autoriser pour continuer
- Sélectionner le bouton Démarrer > Lancez la Galerie de photos sur votre PC > Sélectionnez Importer > Choisissez à partir d’un périphérique USB > Suivez les instructions suivantes
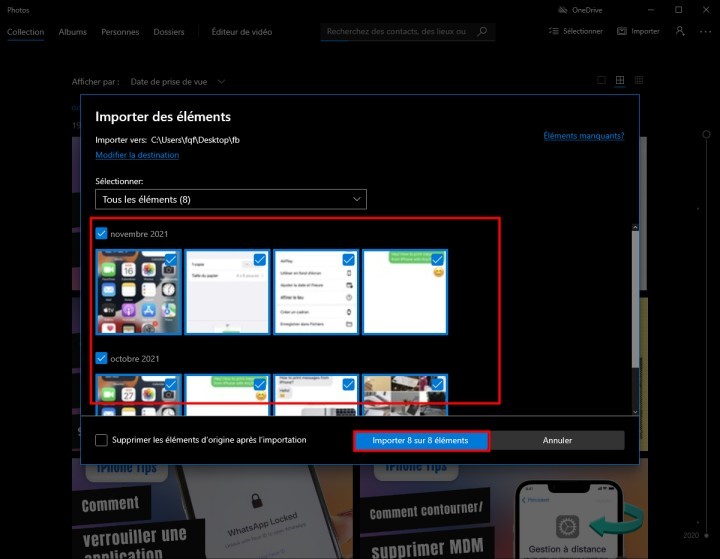
Vous pouvez choisir les photos à importer et définir l’emplacement où elles seront enregistrées.
Note : Assurez-vous que toutes les photos sont effectivement sur l’appareil et non dans le Cloud. Si vous avez activé iCloud, vous devrez télécharger d’abord les photos d’origine en pleine résolution.
3. Importer des albums photo iPhone sur Mac
Lorsque vous disposez d’un iPhone et d’un Mac, la tâche sera plus facile ! L’application Photos vous permet de copier des albums photo iPhone sur Mac en suivant ces étapes :
- Connectez votre iPhone à votre Mac par un câble Lightning / USB
- Déverrouillez votre iPhone ou cliquez sur Se fier si vous y êtes invité
- Ouvrez l’app Photos sur votre Mac, toutes les photos et vidéos sur votre iPhone apparaitront dans l’écran qui s’affichera.
- Choisissez les photos au sein des albums que vous voulez transférer, et sélectionnez l’emplacement où les enregistrer, juste à côté du bouton Importer vers
- Cliquez sur Importer la sélection pour transférer les photos sélectionnées ou cliquez sur Importer tous les nouveaux éléments pour tout transférer.
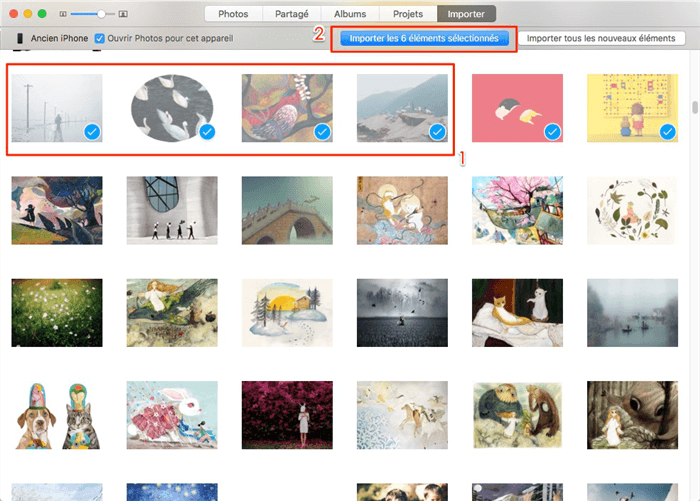
Note : L’app Photos ne vous permet que de transférer les photos prises avec votre iPhone.
4. Transférer des albums photo iPhone vers PC/Mac via AnyTrans
AnyTrans est un gestionnaire de contenu tout-en-un pour des appareils iOS notamment, qui est développé par iMobie. Il vous permet également d’exporter des albums photo iPhone vers un PC ou un Mac en quelques simples clics.
En terme de transfert, AnyTrans offre plusieurs avantages parmi les suivants :
- Transférer des photos des albums créés par vous-même ou par défaut, que ce soit Mon flux de photos, Photothèque, Pellicule, Selfies, Préférées ou Capture, etc. Il rend la gestion des photos iPhone sur l’ordinateur plus facile et accessible.
- Il vous permet de prévisualiser des albums et des photos, avant de les transférer ou d’exporter tout l’album, photos sélectionnées, dans un ou plusieurs albums selon vos besoins.
- Vous pouvez ouvrir des photos en HEIC et les exporter au format souhaité, comme JPG, PDF… De plus, pour les Photos Lives, vous pouvez les convertir au format JPG, GIF, MP4 et GIF.
- Transférer directement des albums photo iPhone ou des photos entre deux appareils iOS qui n’ont pas encore fait la synchronisation iCloud.
- Avec des techniques pointues, la grande vitesse de transfert vous aide à transférer 1000 photos en seulement 3 minutes.
Grâce à une interface conviviale et à sa simplicité d’utilisation, AnyTrans demeure accessible pour tous.
- Téléchargez AnyTrans et ouvrez-le.
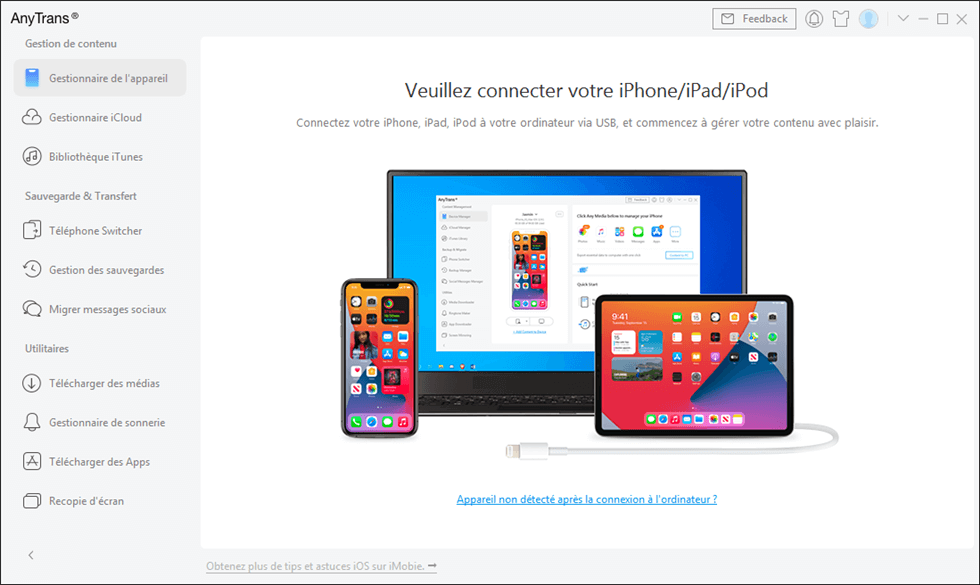
- Connectez votre iPhone à l’aide de son câble Lightning / USB.
- Choisissez Gestionnaire de l’appareil > Cliquez sur l’icône Photos
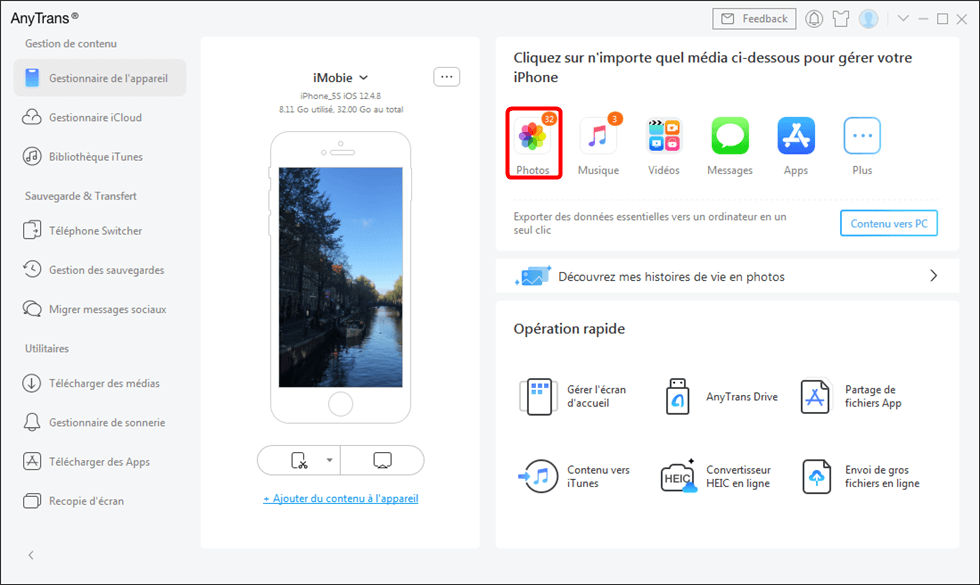
- Cliquez sur l’option Albums > Cliquez sur le nom d’album, vous verrez toutes les photos dedans > Sélectionnez les photos voulues > Cliquez sur Vers PC pour les transférer.
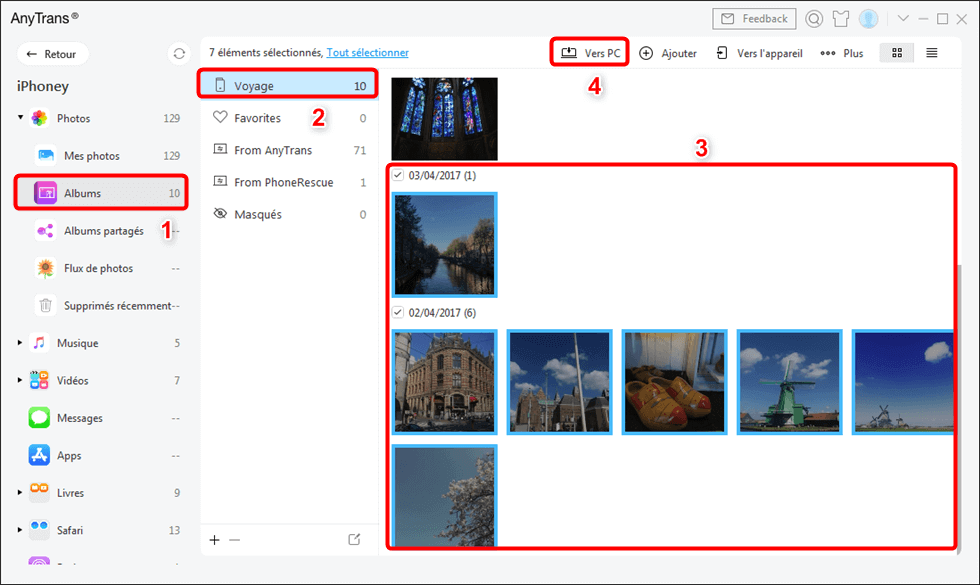
- Laissez bien votre iPhone connecté à l’ordinateur pendant le transfert, vous retrouverez vos albums photos iPhone sur votre PC en quelques minutes !
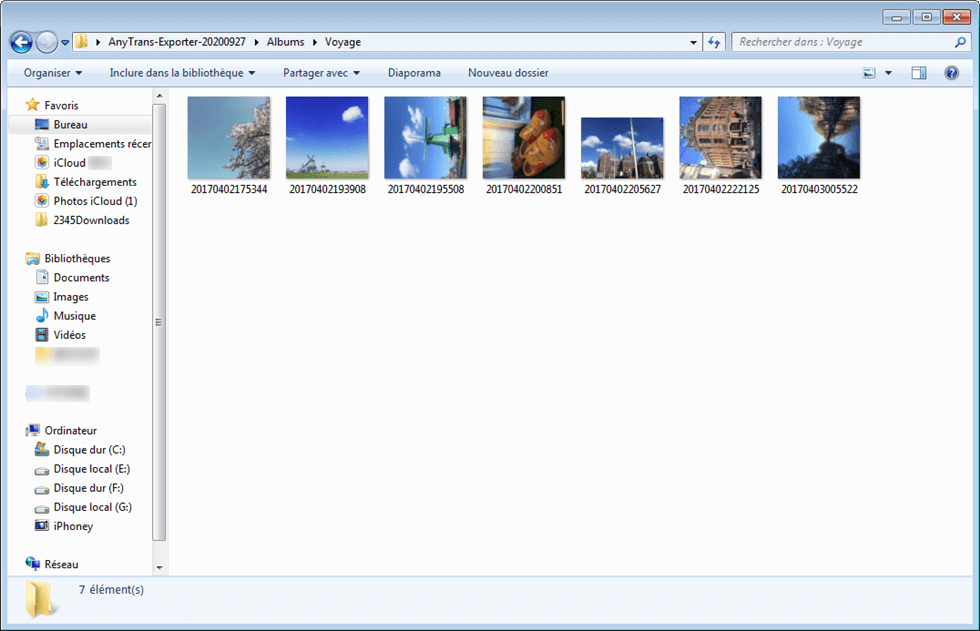
Conclusion
Il existe plusieurs manières de transférer des albums photo iPhone vers un PC ou un Mac. Les 4 présentées sont les plus courantes. Transférer ses albums photo iPhone vers PC sous Win 7/10/11 et vers Mac a ses avantages et inconvénients selon les méthodes utilisées.
C’est pourquoi pour une meilleure expérience de transfert des données, AnyTrans est recommandé pour assurer vos transferts d’albums photo sur PC ou Mac.
Comme toujours, n’hésitez pas à partager ce contenu s’il vous a aidé !





