Nous sommes tous des gros consommateurs du bouton « capture écran » sur nos PC. Cette touche vous permet de prendre une capture instantanée de votre écran, et de l’exploiter ensuite sous des logiciels de retouche image tel que Photoshop par exemple.
Une fonction bien pratique pour récupérer certains visuels, notamment sur Internet. Et puisque qu’on parle du web, il y a de fortes chances que vous utilisiez Google Chrome.
Et là c’est le drame !
Les captures faites via votre navigateur Chrome sont complétement saturées et inexploitables (voir ci-dessous), alors que sur les navigateurs comme Mozilla Firefox ou Edge ; aucun problème n’apparait !
La capture écran sous Chrome
Voilà le résultat d’une capture écran sous Chrome :
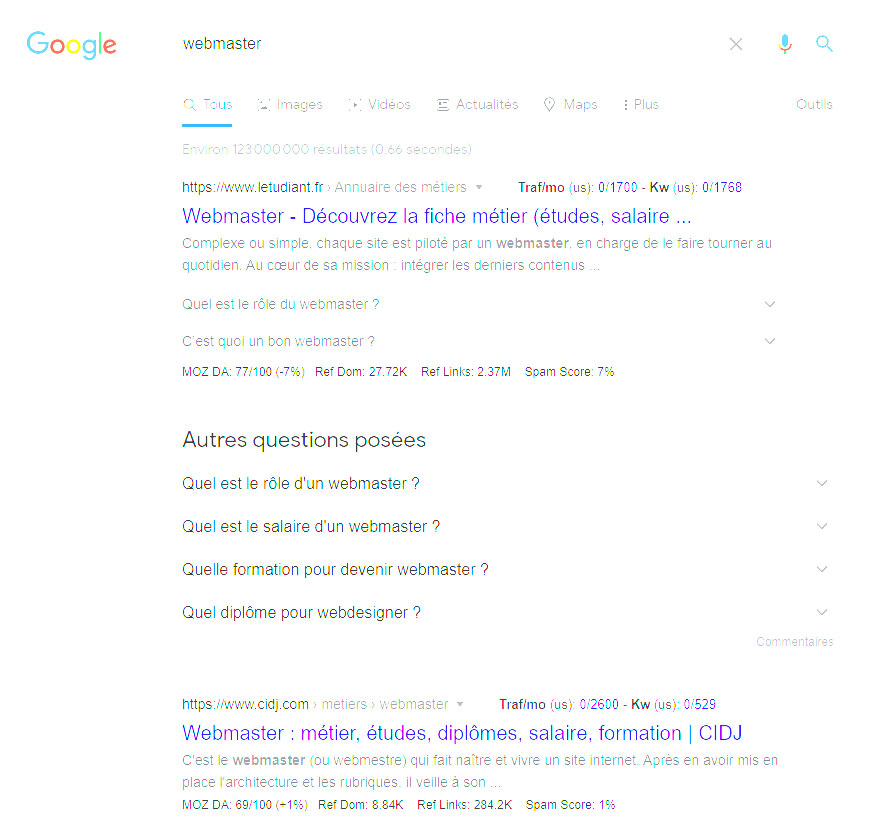
La même capture sur Mozilla Firefox :
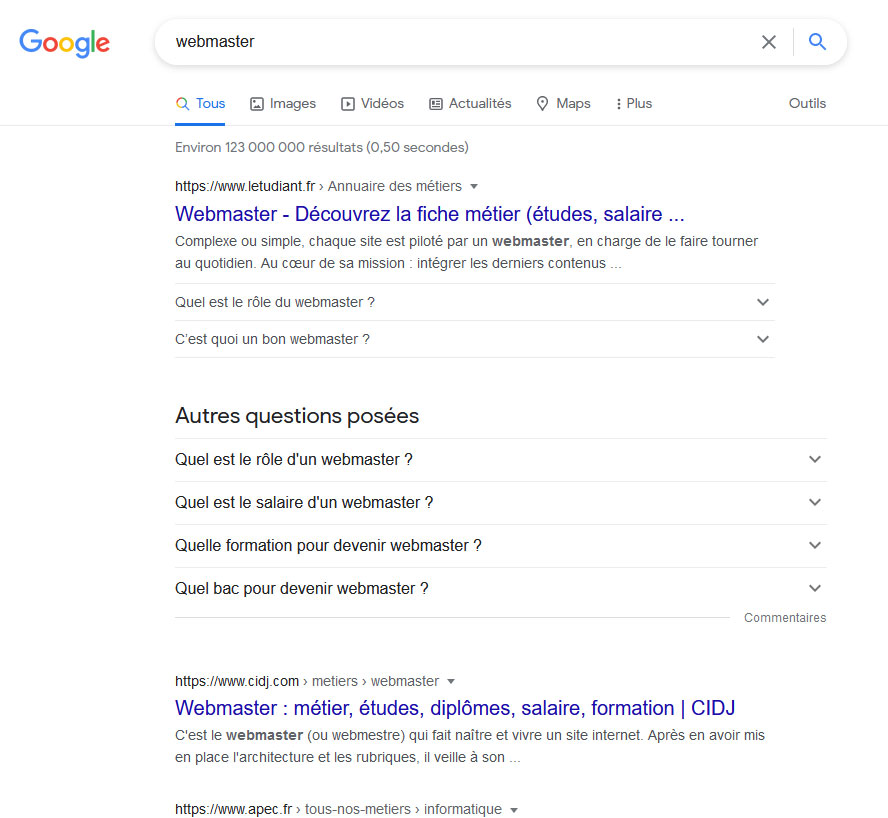
Ainsi comment faire pour éviter de switcher sans cesse de navigateur et résoudre le problème de ces couleurs saturées sur Chrome, au moment de la capture écran ?
Comment résoudre le problème de capture écran Chrome ?
C’est très simple ! Google propose de nombreuses fonctionnalités expérimentales pour son navigateur, dont la majeure partie sont validées sur default. Pour accéder à ces réglages et résoudre le problème de saturation, faites un copié/collé du chemin (en orange) dans la barre de navigation de Google Chrome : chrome://flags/
Vous accèderez à une page où sont visibles ces dizaines de fonctions expérimentales. Celle qui nous intéresse est celle-ci : Force Color Profile
Utilisez le champ de recherche (Search Flags) en partie haute et copié/collé la fonction Force Color Profile pour y accéder rapidement. La fonction apparaitra et dans le petit menu déroulant à droite indiquant Default, choisissez sRGB et validez ensuite en cliquant sur le bouton Relaunch en bas à droite (sauvegardez bien au préalable votre travail si besoin) ça relancera votre navigateur.
A présent faites une nouvelle capture écran et ça devrait être résolu avec un résultat plus exploitable. La capture écran sous Chrome ci-dessous, a été faites après avoir validé le profil sRGB. Une astuce qui vous évitera de changer de navigateur pour faire parfois un simple screenshot.
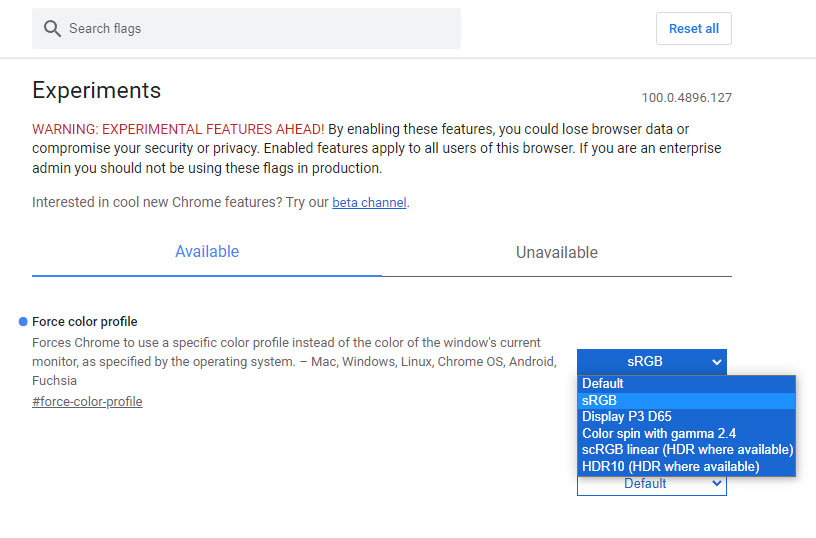
Voilà ! Vous pouvez retrouver la fonction de capture sous Chrome sans image saturée ou délavée comme auparavant.





