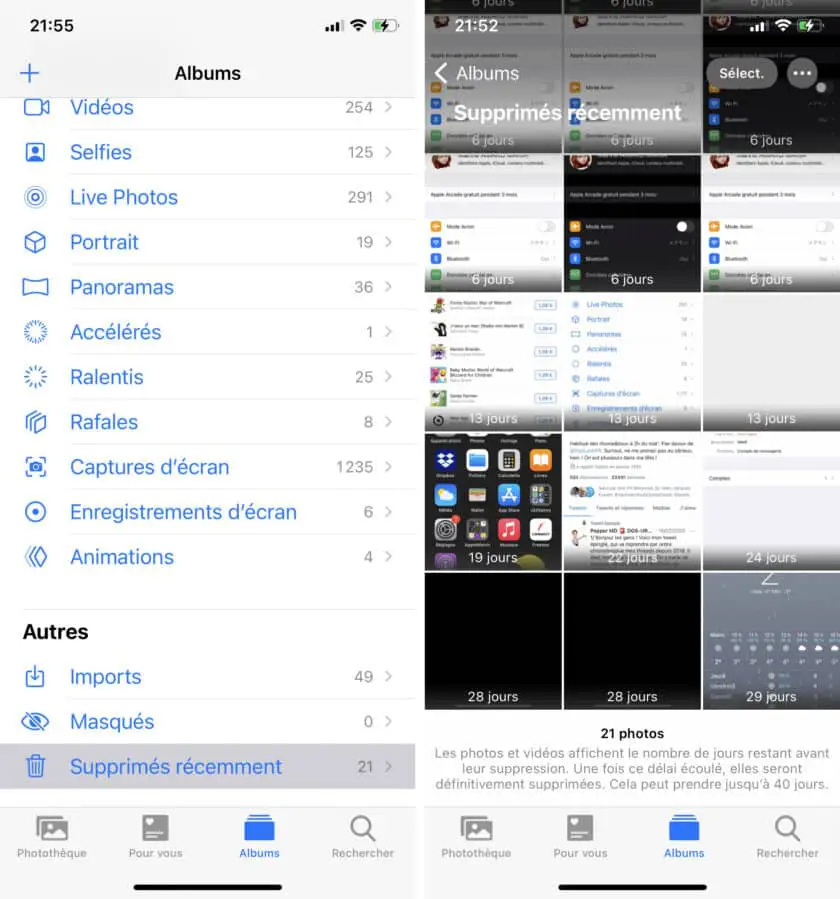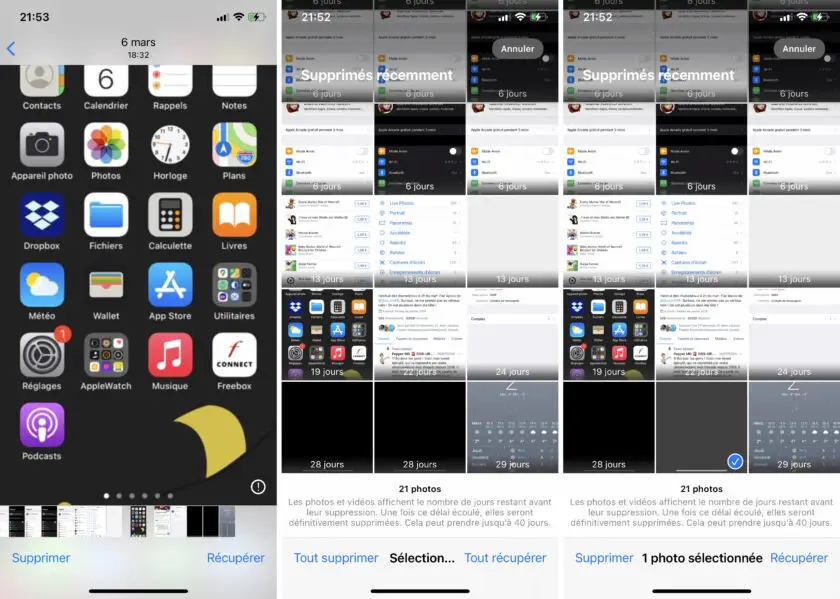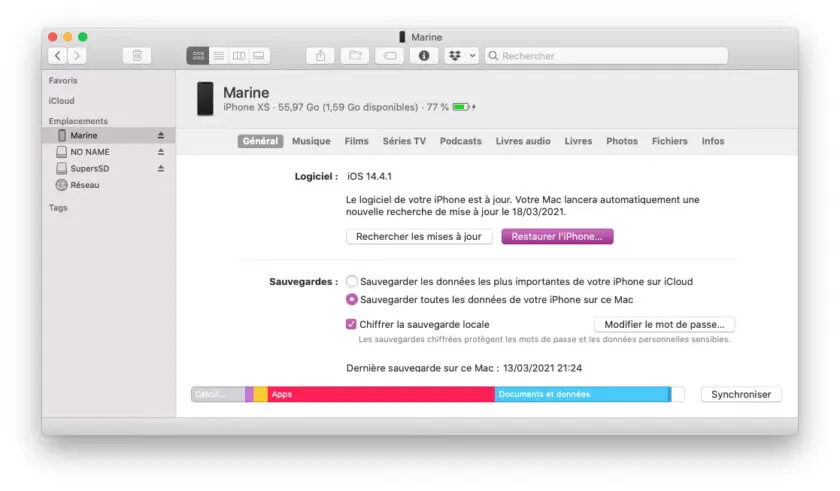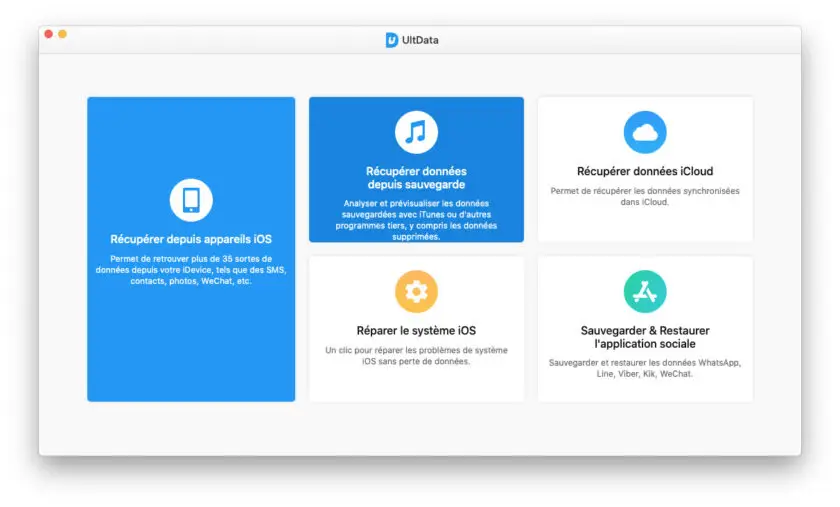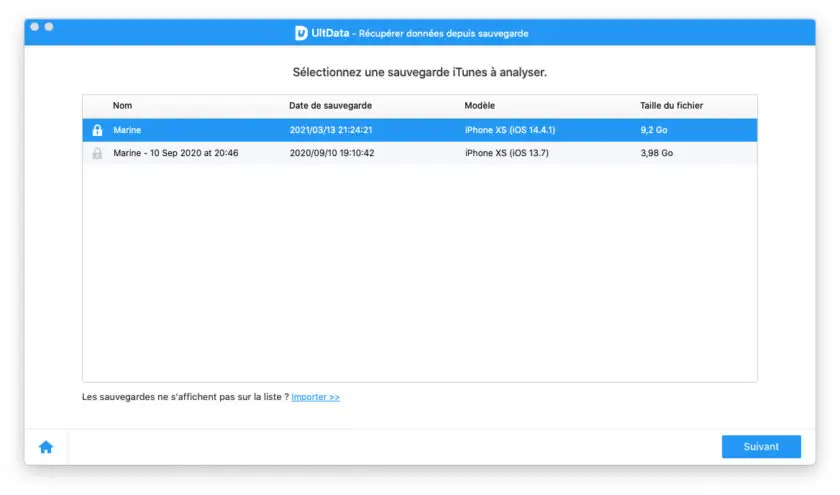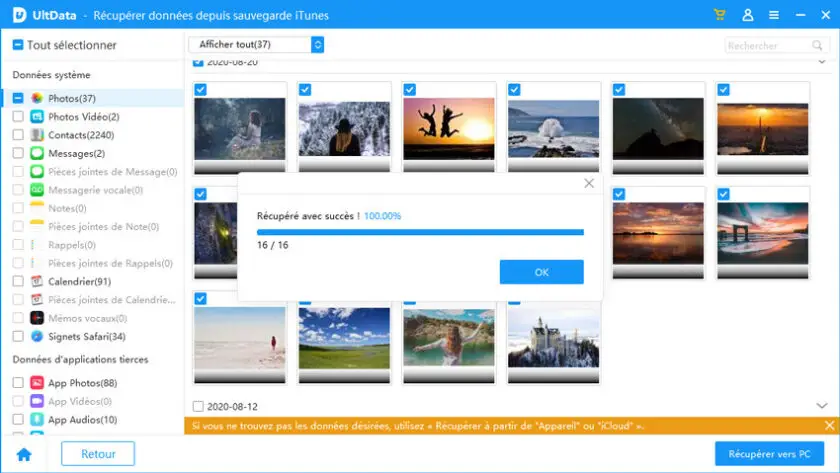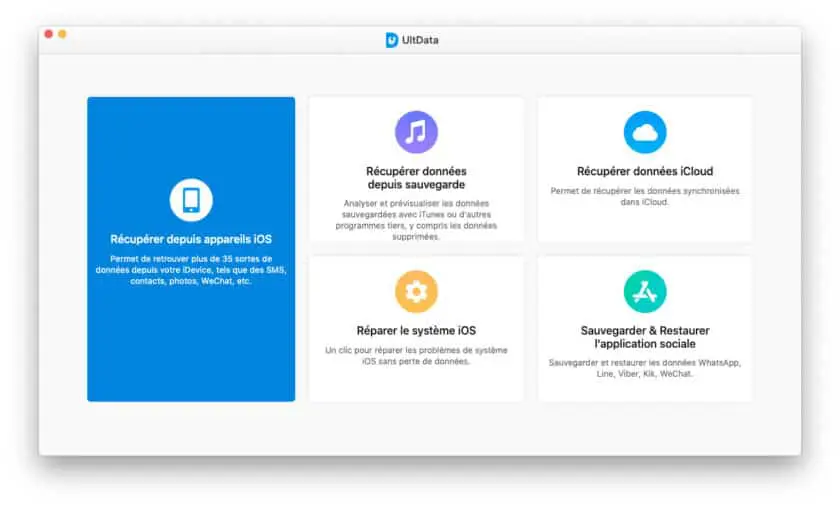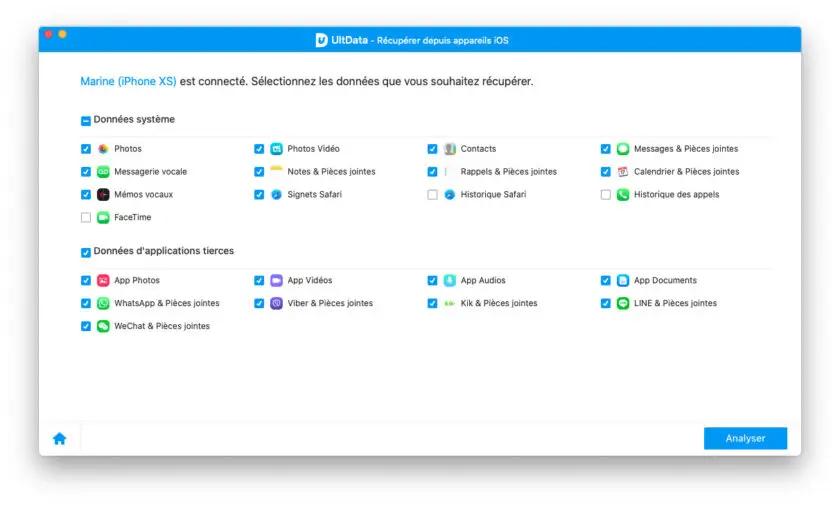Une fausse manipulation ? Vous avez supprimé les photos de votre iPhone ? Pas de panique ! Les sauvegardes locales, qu’elles soient faites avec iTunes ou le Finder, sont complètes puisqu’elles conservent toutes vos données, tout votre contenu et tous vos réglages.
Cependant, cela engendre certains problèmes. Déjà, vous ne pouvez pas choisir l’emplacement de la sauvegarde, même si vous pouvez la retrouver pour la copier. Ensuite, vous ne pouvez ni choisir ce que vous sauvegardez ni choisir ce que vous restaurez.
C’est tout ou rien ! Vous verrez tout de même qu’il existe une solution native proposée par Apple, mais également une autre, pour récupérer uniquement les photos de votre iPhone.
Méthode 1 : Récupérer des photos depuis l’album Supprimés récemment sur iPhone
Sur votre iPhone, iPad ou iPod touch, vous pouvez récupérer des photos que vous auriez accidentellement supprimées… si ça fait moins de 30 jours. Mais en 30 jours, vous avez largement le temps de vous en rendre compte.
Pour cela, vous pouvez dire merci aux albums intelligents de l’iPhone :
- Ouvrez l’app Photos sur l’iDevice où vous avez supprimé les photos,
- Sélectionnez Albums, dans le menu en bas de l’écran,
- Sélectionnez ensuite Supprimés récemment, tout en bas dans la section Autres,
À partir de là, vous avez plusieurs solutions :
- S’il n’y a qu’une photo, ouvrez là et appuyez sur Récupérer,
- Sinon, pressez Sélect. tout en haut à droite,
- Sans rien cocher, vous pouvez Tout récupérer ou Tout supprimer (cette fois ça sera définitif),
- Cochez une ou plusieurs photos pour Supprimer ou Récupérer la sélectionner.
Cependant si ça fait plus de 30 jours ou que vous avez malencontreusement supprimer définitivement une photo, vous ne pourrez compter que sur une sauvegarde récente de votre iPhone.
Méthode 2 : Récupérer des photos via iTunes
a) Restaurer une ancienne sauvegarde iTunes
On ne va pas vous dire le contraire, mais une sauvegarde iTunes / Finder est quand même le meilleur réflexe à avoir pour ne pas perdre vos données !
Pour récupérer des photos, vous pouvez restaurer une sauvegarde depuis votre ordinateur. Avant cela, vous devrez désactiver Localiser mon iPhone :
- Sur votre iPhone, allez à Réglages > votre nom > Localiser > Localiser mon iPhone,
- Désactivez Localiser mon iPhone et validez en vous identifiant,
- Branchez votre iPhone à votre PC,
- Ouvrez iTunes ou Finder (selon votre système d’exploitation) sur votre ordinateur,
- Dans l’onglet Résumé, pour iTunes, ou Général, pour Finder, cliquez sur Restaurer l’iPhone,
- Choisissez celle de votre choix (vérifiez la date) et validez avec Restaurer,
- Suivez les instructions.
Ne débranchez pas votre iPhone tant que la restauration n’est pas terminée.
b) Utiliser UltData pour récupérer des photos dans une sauvegarde iTunes
UltData va pouvoir récupérer des photos depuis votre sauvegarde iTunes ou Finder.
- Téléchargez, installez, donnez les autorisations nécessaires et ouvrez Tenorshare UltData – iOS sur votre ordinateur,
- Branchez votre iPhone à votre PC,
- Cliquez sur Récupérer données depuis sauvegarde,
- Suivez les instructions pour autoriser UltData à lire votre sauvegarde,
- Si vous n’avez pas redémarré UltData cliquez sur l’icône accueil, en bas à gauche,
- Cliquez de nouveau sur Récupérer données depuis sauvegarde,
- Sélectionnez une sauvegarde et cliquez sur Suivant,
- Saisissez le mot de passe pour Décrypter la sauvegarde,
Note : si vous n’avez pas cette étape, c’est que votre sauvegarde n’est pas cryptée (ou chiffrée). En chiffrant la sauvegarde, vous sauvegardez plus de données sensibles : mot de passe, réglages Wi-Fi, historique web et appels, données de l’app Santé. Cryptée ou non, la sauvegarde n’enregistre pas les données Face ID et Touch ID.
- Patientez pendant l’analyse des données,
- Dans Photos à droite, cochez les photos à récupérer ou cochez Photos pour tout sélectionner,
- Cliquez sur Récupérer,
- Finalisez avec OK.
Si vous avez exclusivement une sauvegarde iCloud, vous pourrez cliquez sur Récupérer données iCloud et vous connecter avec vos identifiants Apple.
Méthode 3 : récupérer photos iPhone sans sauvegarde
Si vous n’avez aucune sauvegarde, une solution existe aussi pour vous : Tenorshare Ultdata – iOS. En effet, avant qu’une donnée soit réellement et totalement supprimée d’un appareil, il faut du temps (pour faire simple, il faut avoir écrit et récrit plusieurs fois à cet emplacement). Prenez un ordinateur et votre iPhone :
- Ouvrez Ultdata sur votre PC,
- Branchez votre iPhone à votre ordinateur,
- Cliquez sur Récupérer depuis appareils iOS,
- Si aucun iPhone n’est détecté, déverrouillez-le,
- Si besoin, vous devrez Faire confiance à votre ordinateur depuis votre iPhone pour autoriser UltData à communiquer avec votre iDevice,
- Cochez uniquement les données que vous souhaitez récupérer,
- Cliquez sur Analyser,
- Saisissez le mot de passe pour décrypter la sauvegarde,
- Après avoir patienté pendant l’analyse, cochez les photos (ou autres données) que vous souhaitez récupérer,
- Cliquez pour Récupérer la sélection.
Ultdata permet également de récupérer d’autres types de données…
Au cours de ses étapes, vous avez dû voir que les photos n’étaient pas les seules données que Tenorshare Ultdata – iOS peut récupérer.
En effet, vous pouvez récupérer de nombreuses données système comme les sms et mémos vocaux, les photos et vidéos, les contacts, les notes, rappels et pièces jointes, les signets Safari, le calendrier, les messages, l’historique des appels… Certaines données d’applications tierces sont également récupérables.