Si vous avez remplacé votre ancien téléphone Android par un nouveau modèle, vous souhaiterez peut-être transférer tous les fichiers ou certains fichiers spécifiques de votre ancien appareil vers le nouveau.
Bien que vous puissiez toujours utiliser le gestionnaire de fichiers pour transférer vos fichiers, ce n’est pas un moyen efficace d’accomplir cette tâche lorsque vous déplacez toutes les données d’un appareil à un autre.
Heureusement, votre appareil Android vous offre une fonction permettant de sauvegarder toutes les données de l’appareil. Lorsque vous configurez un nouvel appareil, vous pouvez utiliser la sauvegarde de l’ancien appareil et la restaurer sur votre nouvel appareil. De cette façon, vous aurez instantanément tout le contenu de votre ancien téléphone sur votre nouveau téléphone.
Si vous ne savez pas comment tout cela fonctionne, le guide ci-après vous guidera pas à pas pour voir comment sauvegarder vos données Android.
1. Sauvegarder et restaurer les données Android via les Paramètres
Certains constructeurs de téléphones Android offrent à leurs utilisateurs, la possibilité de faire une sauvegarde Android de leurs données et leurs applications. Cependant, cette méthode fonctionne uniquement avec les appareils du même constructeur.
Ainsi, pour restaurer la sauvegarde des données Android via les paramètres, vous devez d’abord enregistrer cette sauvegarde sur PC, puis la recopier sur le nouveau téléphone Android. La sauvegarde via les paramètres peut sauvegarder les photos, la musique, les contacts, les sms, les applications, les vidéos, ainsi que l’historique des appels.
Voici comment sauvegarder vos données Android via les paramètres :
- Allez dans les paramètres de votre appareil Android.
- Dans la barre de recherche, tapez « Sauvegarder et restaurer » puis cliquez.
- Sélectionner les types de données que vous souhaitez sauvegarder puis cliquez sur « Sauvegarder ».
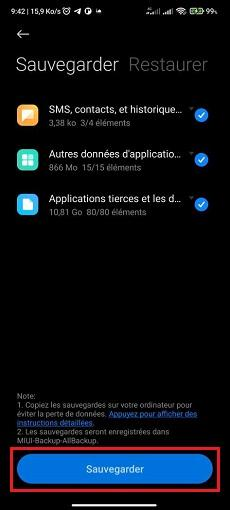
- Une fois la sauvegarde terminée, vous pourrez la copier sur votre PC et la transférer ensuite sur un autre appareil de la même marque pour la restaurer. Il est à noter que l’emplacement de la sauvegarde varie selon le constructeur.
- Enfin, pour restaurer la sauvegarde, procédez de la même manière utilisée pour sauvegarder les données mais cliquez sur « Restaurer ».
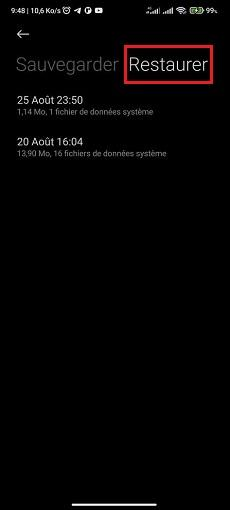
2. Sauvegarder et restaurer les données Android avec DroidKit
La plupart des sauvegardes Android ont tendance à faire plusieurs giga-octets, ce qui nécessite une connexion Internet à très haut débit, pour pouvoir créer et restaurer une sauvegarde sur votre appareil Android.
Il existe une méthode hors ligne qui vous permet de créer une sauvegarde locale de votre appareil sur votre ordinateur. Vous pourrez ensuite la restaurer sur votre nouveau téléphone et ce dernier disposera ainsi de toutes les données de votre ancien appareil.
Grâce au puissant gestionnaire de données Android DroidKit vous pourrez faire cette sauvegarde locale et ensuite la restaurer. Il permet aux utilisateurs de créer et de restaurer des sauvegardes sur leurs téléphones Android. DroidKit peut transférer tous les types de données y compris les contacts, les messages, l’historique d’appels, les applications et tous les autres types de fichiers.
Il est livré préchargé avec de nombreuses autres fonctionnalités qui sont listées en partie ci-dessous :
- Créez des sauvegardes locales de vos téléphones en un seul clic.
- Transférez facilement des fichiers entre les appareils.
- Cloner une variété de fichiers, y compris les applications, les messages, les contacts, etc.
- Transférez sélectivement des données d’un téléphone à un autre.
Il est fortement recommandé d’utiliser cette méthode hors ligne car elle vous permettra d’économiser votre bande passante, de créer et restaurer facilement des sauvegardes sur vos téléphones.
Téléchargez DroidKit sur votre PC ou Mac et voici comment procéder pour faire une sauvegarde Android et la restaurer sur un nouveau téléphone.
- Lancez DroidKit sur votre ordinateur. Connectez votre téléphone Android à votre ordinateur en utilisant un câble USB.
- Pour sauvegarder vos données Android, vous pouvez directement cliquer sur le bouton « Gestionnaire Données ».
- Cliquez sur « Contenu ver PC ».
- Sélectionnez ensuite les catégories de données que vous souhaitez sauvegarder sur votre ordinateur puis appuyez sur « Commencer ».
- Une fois la sauvegarde réussie, vous pouvez la récupérer en cliquant sur « Contenu sur l’appareil ».
- Après cela, sélectionnez le dossier de la sauvegarde que vous trouvez dans « Documents » puis cliquez sur « Ouvrir » et DroidKit commencera à restaurer les données sur votre appareil Android.
3. Sauvegarder des données Android avec Google Drive
L’un des moyens permettant de créer une sauvegarde et une restauration Android, est la méthode recourant à Google Drive. Vous pouvez également restaurer une sauvegarde Google Drive. Si vous ne le savez pas encore, votre compte Google vous offre une fonction de sauvegarde qui vous permet de stocker les sauvegardes de votre appareil sur le Cloud.
Lorsque vous obtenez un nouvel appareil Android, vous pouvez cliquez sur l’option de restauration pour restaurer la sauvegarde Google Drive de votre ancien téléphone sur votre nouveau téléphone. Votre nouveau téléphone téléchargera alors la sauvegarde de Google et copiera tout son contenu vers votre nouvel appareil.
La sauvegarde Google Drive peut sauvegarder les données comme les contacts, la musique, les photos, les vidéos, et les fichiers. Mais il est à noter que vous aurez seulement 15 Go de stockage gratuit, il faudra donc payer un abonnement pour en avoir davantage d’espace de stockage.
Voici comment procéder :
- La première chose à faire est de créer une sauvegarde de votre ancien téléphone Android. Allez dans le menu et lancez l’application Paramètres sur votre appareil. Ensuite, appuyez sur Google puis sur Sauvegarder pour afficher les paramètres de sauvegarde.
- Sur l’écran de sauvegarde, cliquez sur « Sauvegarder Maintenant ».
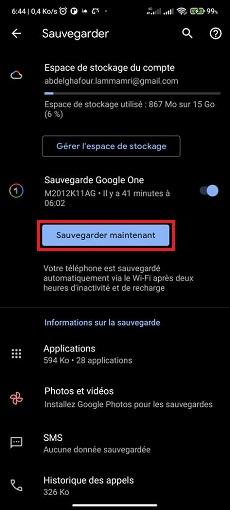
- Enfin, attendez que votre téléphone crée une sauvegarde complète de votre téléphone.
4. Comment restaurer la sauvegarde Android Google Drive
Afin de restaurer sauvegarde Android compte Google, suivez les étapes ci-dessous :
- Commencez à configurer votre nouveau téléphone et lorsqu’il vous demande si vous souhaitez restaurer une sauvegarde, choisissez oui et entrez vos informations de connexion Google pour qu’il récupère et restaure la sauvegarde sur votre téléphone.
- Dès que la sauvegarde est restaurée, vous constaterez que tout le contenu de votre ancien appareil est désormais disponible sur votre nouvel appareil. Des paramètres aux applications, tout devrait être disponible sur votre nouveau téléphone.
Conclusion
Si vous avez acheté un tout nouveau téléphone Android et que vous ne savez pas comment récupérer vos anciennes données, le guide ci-dessus devrait vous apprendre à créer une sauvegarde de votre ancien appareil et à la restaurer sur le nouveau.
Nous espérons qu’il vous aidera à faciliter votre processus de migration. Essayez ce puissant gestionnaire de données appelé DroidKit car il vous facilite la tâche et il peut sauvegarder et restaurer tous les types de données Android.
N’hésitez pas à partager ce guide si vous avez réussi à sauvegarder et restaurer les données Android.


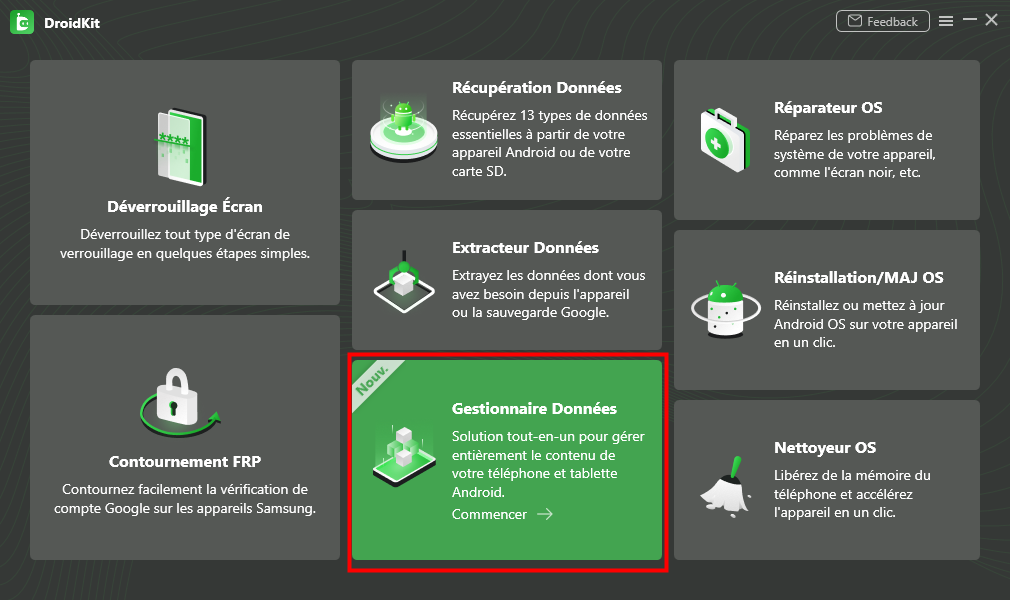
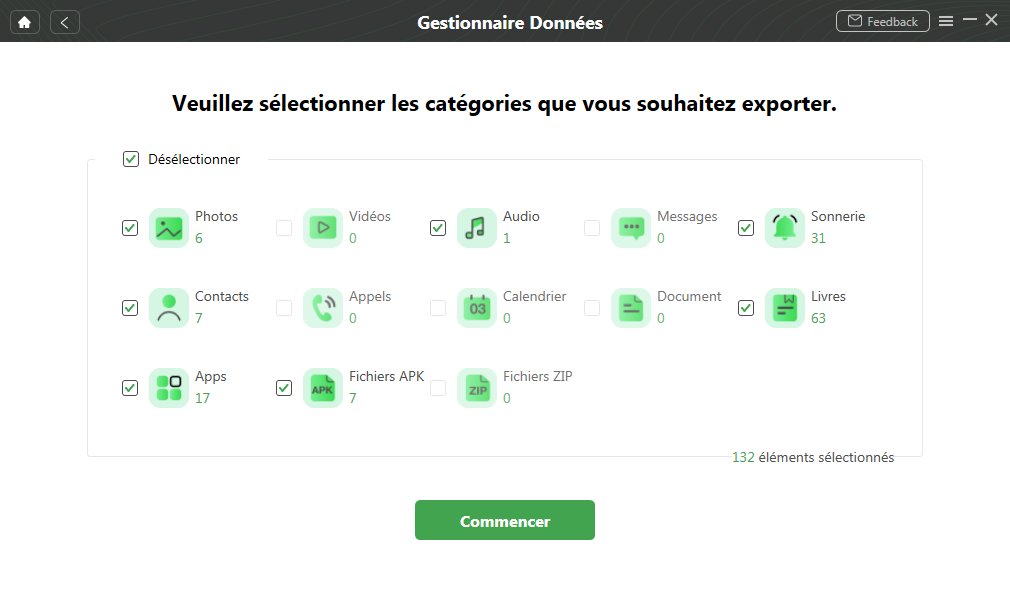
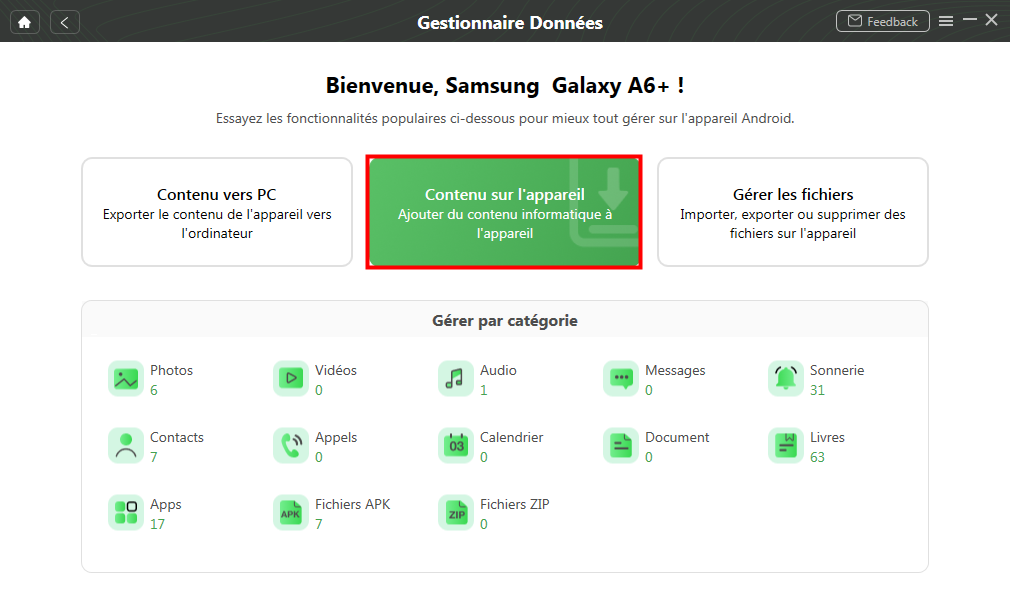
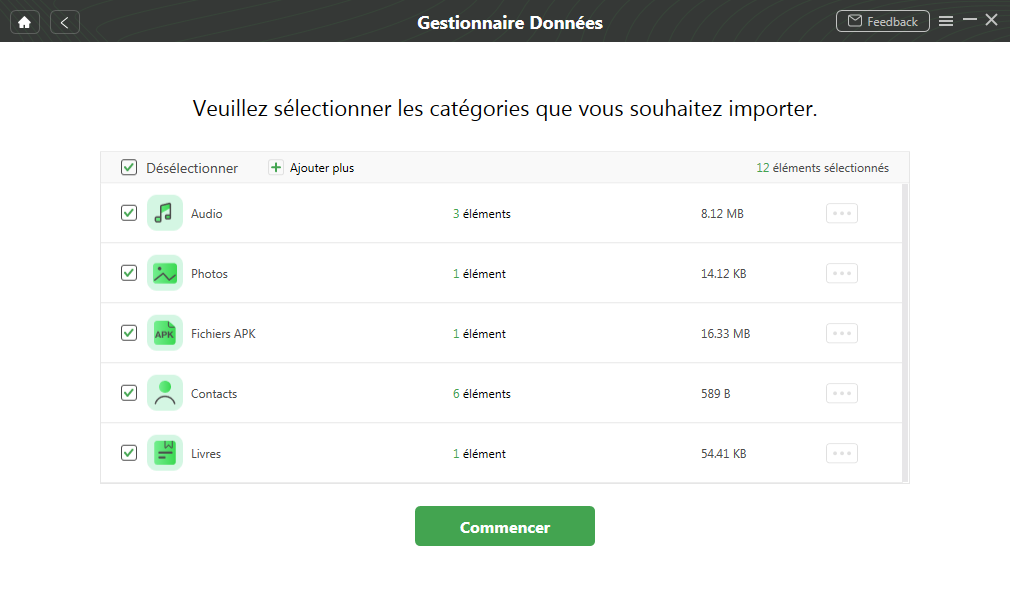




Bonjour, j’ai un Huawei P30Lite (qui supporte Google contrairement aux modèles plus récents) et j’essaye de restaurer une sauvegarde depuis Google Drive. Mais lors de la configuration lorsque je suis invité à choisir quelle sauvegarde Google je veux utiliser, la sauvegarde qui se trouve sur Google Drive ne s’affiche pas comme option. Je suis pourtant connecté avec le même compte Google et je vois la sauvegarde dans Drive mais je ne peux restaurer. Savez vous comment faire ?
Bonjour,
Merci de voir avec l’éditeur de l’outil. Je ne peux rien faire pour vous à ce stade.