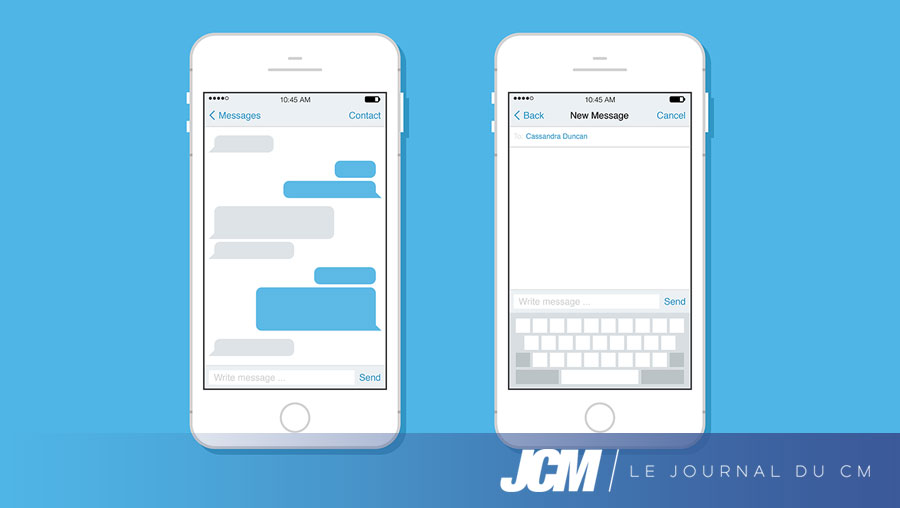Les SMS ont toujours pris le dessus sur les appels téléphoniques et les e-mails. Les messages texte sur iPhone étant bien organisés, ils sont devenus l’un des principaux moyens de communication entre amis, familles, proches et collègues de travail.
Parmi eux se trouvent parfois des messages importants que vous souhaiteriez enregister, ou peut-être que vous auriez besoin de faire une sauvegarde d’un texte, à des fins juridiques. Quelle qu’en soit la raison, il serait plus prudent de sauvegarder ses SMS iPhone sur son PC ou son Mac.
Le tutoriel suivant vous explique comment transférer vos SMS iPhone sur PC / Mac ainsi que leurs pièces jointes (images, contacts, etc.).
1. Comment sauvegarder ses SMS iPhone sur PC/Mac ?
Lorsque l’on parle d’enregistrer ses SMS iPhone sur PC, tout ce dont vous avez besoin est un outil professionnel de transfert de données iOS comme AnyTrans.
Contrairement à iTunes, il vous permet de transférer uniquement les messages vers l’ordinateur sans sauvegarder l’intégralité des données de l’iPhone. Par conséquent, vous pouvez économiser de l’espace de stockage sur votre ordinateur.
AnyTrans présente plusieurs avantages :
- Il vous permet d’exporter tous les messages texte (SMS)/iMessages de l’iPhone en un seul clic, puis de visualiser les messages sur l’ordinateur sans téléphone.
- Enregistrez les messages texte de l’iPhone au format PDF, ou dans d’autres formats comme .txt et .html.
- Outre les messages texte, il prend également en charge le transfert de plus de 24 autres types de données iOS, comme des photos, des vidéos, des notes, etc.
- Fonctionne également très bien pour le transfert de messages vers votre nouvel iPhone.
- Vous aidez à faire une sauvegarde complète des données de votre iPhone, y compris les messages, et de pouvoir les consulter sur l’ordinateur à tout moment.
Voici les étapes détaillées pour télécharger les messages iPhone sur PC :
- Téléchargez AnyTrans et installez-le sur votre ordinateur > Lancez-le > Connectez votre iPhone à l’ordinateur (PC ou Mac) avec un câble USB. Choisissez le Gestionnaire de l’appareil dans l’interface principale.
- Choisissez la catégorie Messages pour accéder à la page de gestion des messages.
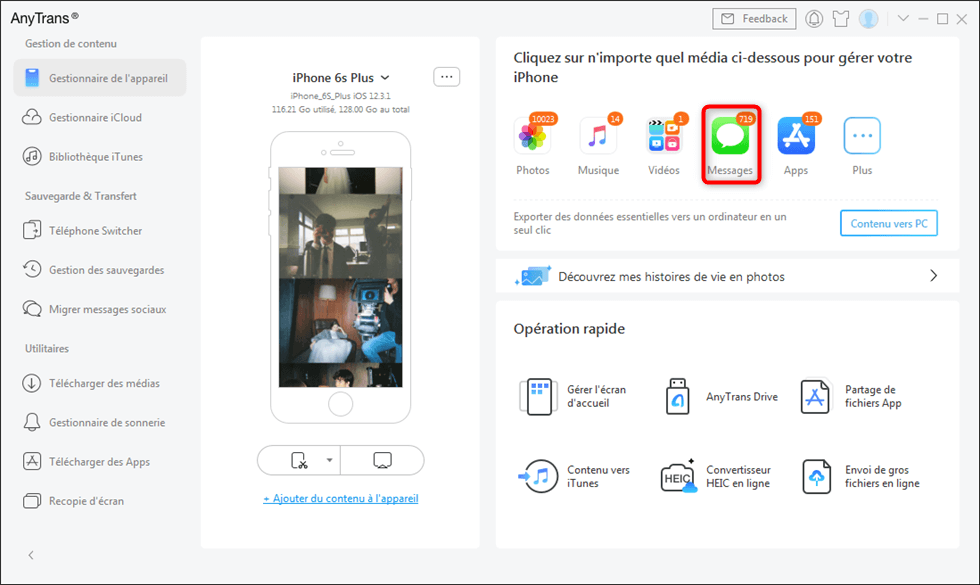
- Prévisualisez et sélectionnez les messages texte que vous voulez transférer. Appuyez sur le bouton Vers le PC dans le coin supérieur droit pour transférer les messages texte vers l’ordinateur.
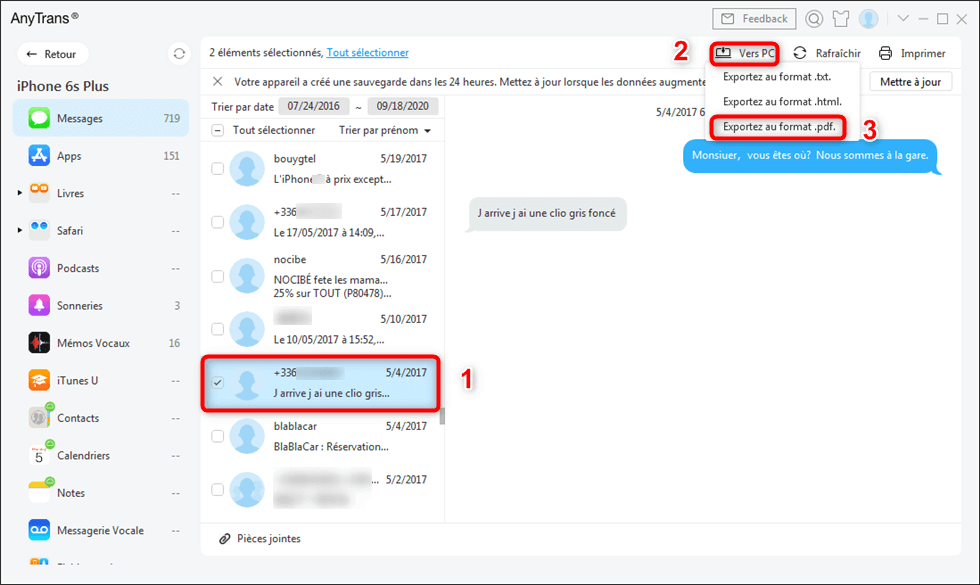
- Sous le bouton Vers PC, vous pouvez choisir d’exporter les messages iPhone au format .txt, .html ou .pdf.
AnyTrans fonctionne pour tous les iPhones et systèmes iOS, y compris iOS 15.
2. Sauvegarder SMS iPhone sur PC/Mac par email
Il est possible de transférer les SMS de votre iPhone à votre PC via e-mail. Cependant vous devrez les transférer un par un, en copiant le message et en l’envoyant par mail vers votre PC.
Voici les étapes à suivre :
- Lancez l’application Messages > Sélectionnez un message > Copiez le Message.
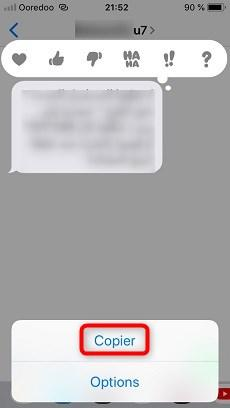
- Lancez l’application mail > Collez le Message > Envoyez le message.
3. Sauvegarder vos SMS iPhone sur PC/Mac via iCloud
La troisième option pour sauvegarder vos SMS iPhone sur PC, est d’utiliser la sauvegarde iCloud. iCloud est le stockage en ligne d’Apple pour synchroniser les éléments tels que vos contacts, calendriers et paramètres. Vous pouvez également l’utiliser pour sauvegarder votre iPhone (selon l’espace de stockage que vous avez).
- Pour activer la sauvegarde iCloud, ouvrez l’application Réglages, appuyez sur votre nom, cliquez sur iCloud, puis sur Sauvegarde iCloud. Vous pouvez également cliquez sur Sauvegarder maintenant si vous souhaitez sauvegarder votre iPhone immédiatement.
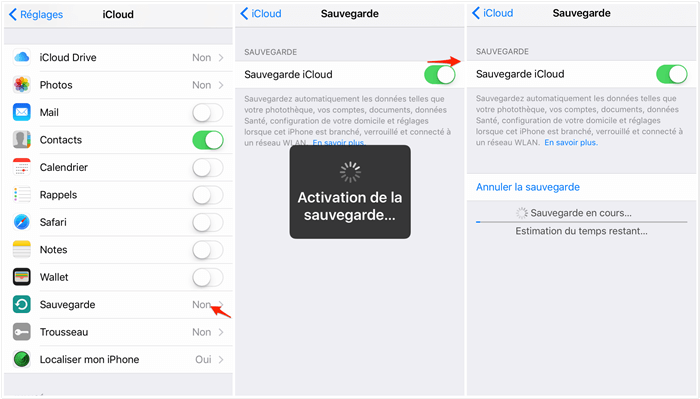
La sauvegarde iCloud s’exécute automatiquement en arrière-plan et permet de sauvegarder tout ce qui se trouve sur votre iPhone. Cette méthode présente toutefois quelques inconvénients.
- D’une part, vous devrez peut-être payer un espace de stockage iCloud plus important pour pouvoir sauvegarder votre téléphone. Le plan iCloud gratuit ne comprend que 5 Go d’espace de stockage. La plupart des iPhones étant équipés d’au moins 64 Go d’espace de stockage, ce n’est probablement pas suffisant pour tout sauvegarder.
- D’autre part, la sauvegarde iCloud ne vous permet pas non plus de rechercher l’historique de vos messages, de les organiser de quelque manière que ce soit ou de les enregistrer sur votre ordinateur.
4. Sauvegarder vos SMS iPhone sur PC/Mac via iTunes
Avec iTunes, vous pouvez faire une sauvegarde de votre iPhone sur l’ordinateur qui contiendra ainsi les messages. Mais comme nous vous l’avons mentionné, vous ne pourrez pas voir le contenu exact de vos messages.
Voici les étapes à suivre, pour transférer les messages de l’iPhone à l’ordinateur avec iTunes :
- Connectez votre iPhone à votre ordinateur Windows ou Mac et lancez iTunes, s’il ne s’ouvre pas automatiquement.
- Validez le message sur votre iPhone : Faites confiance à l’ordinateur.
- Cliquez sur l’icône iPhone sur iTunes.
- Cliquez sur Sauvegarder maintenant pour sauvegarder votre iPhone sur l’ordinateur.
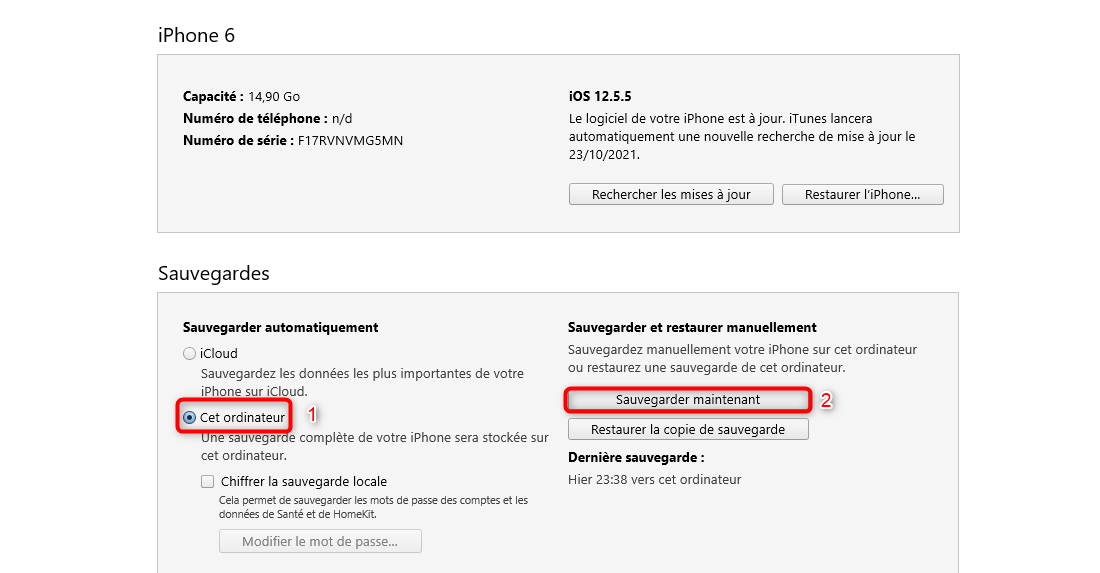
Après avoir sauvegardé votre iPhone sur l’ordinateur, vous pourrez retrouver les sauvegardes mais vous ne serez capable de les visualiser. Voici l’emplacement des sauvegardes iTunes par défaut, sur votre ordinateur :
Sur un ordinateur Windows, l’emplacement de votre dossier de sauvegarde iTunes est : \Users\(nom d’utilisateur)\AppData\Roaming\N- Ordinateur portable\N- MobileSync\N- Sauvegarde\N-.
Vous pouvez utiliser la « barre de recherche » de votre PC pour rechercher « %appdata% », puis aller dans Ordinateur Apple > Mobile Sync > Backup, pour trouver tous les fichiers de sauvegarde sur votre ordinateur Windows.
5. Sauvegarder SMS iPhone sur Mac via Finder
Si vous souhaitez sauvegarder vos SMS iPhone sur votre Mac, vous pourrez utiliser le Finder.
Voici les étapes à suivre :
- Connectez votre iPhone à votre Mac avec un câble USB Lightning.
- Ouvrez une fenêtre du Finder et cliquez sur le nom de votre iPhone dans la barre latérale.
- Si vous n’avez pas encore connecté votre iPhone à votre Mac, cliquez sur le bouton « Faire confiance » dans la fenêtre Finder et faites entrer votre code d’accès pour confirmer.
- Dans l’onglet Général, sélectionnez l’option permettant de sauvegarder toutes les données de votre iPhone sur ce Mac.
- Cliquez sur le bouton « Sauvegarder maintenant » en bas de l’écran.
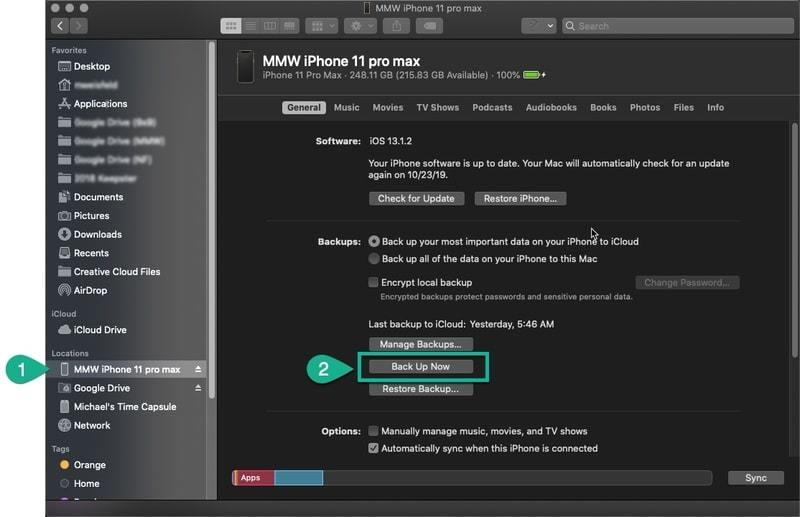
Une fois la sauvegarde terminée, vous pourrez déconnecter l’iPhone de votre ordinateur.
Tout comme iCloud, la sauvegarde avec iTunes ou le Finder ne vous permet pas de voir les messages qui sont stockés dans la sauvegarde, ni de les organiser de quelque manière que ce soit. Ils sont sauvegardés comme faisant partie de l’ensemble du contenu de votre téléphone.
Conclusion
S’il existe plusieurs moyens de sauvegarder des SMS iPhone sur PC ou Mac, la majorité des méthodes ne vous laisseront pas la possibilité de lire les SMS sauvegardés. La seule option qui vous permet de les lire est AnyTrans. Ainsi essayez-le pour sauvegarder vos messages, ainsi que toutes vos données.
N’hésitez pas à partager ce tutoriel.