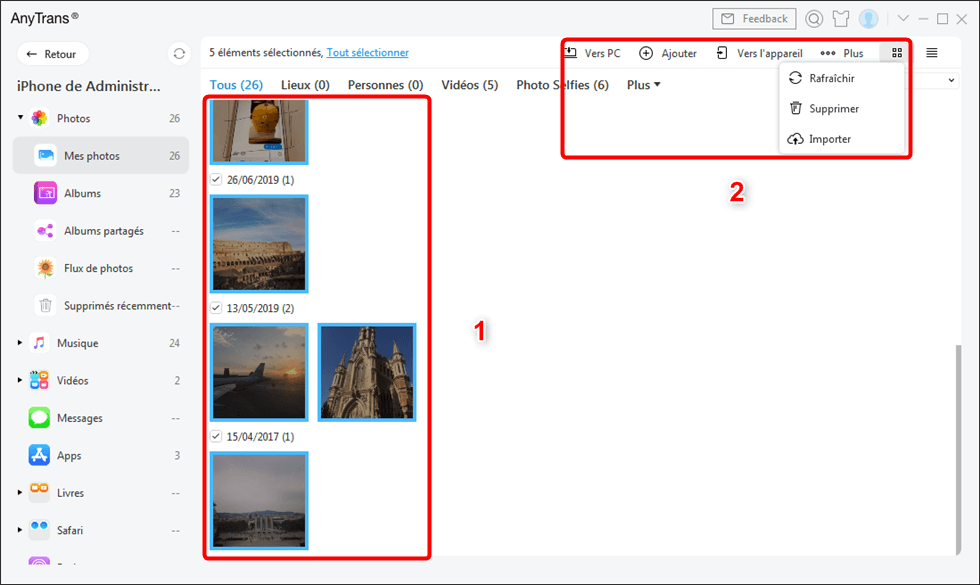Votre iPhone manque d’espace de stockage et vous cherchez à sauvegarder vos photos ailleurs que sur votre appareil ? Avez-vous pensé à transférer ces photos de votre iPhone vers un PC.
Toutefois, si vous vous demandez comment procéder, ne vous inquiétez pas. Dans cet article, nous vous présentons 4 logiciels pour transférer vos photos d’iPhone vers votre PC.
1. Tableau comparatif des 4 logiciels
| Logiciels | Avantages | Inconvénients | Prix |
| AnyTrans | ● Possibilité de sélection des photos à transférer
● Qualité d’origine conservée après le transfert ● Transfert rapide ● Prise en charge de divers formats ● Logiciel facile d’utilisation |
● Dépendance au logiciel ● Solution payante même si une version gratuite existe |
34,30€/an |
| iCloud | ● Capacité de stockage libre de 5 Go
● Accès depuis n’importe quel appareil iOS |
● Connexion à votre compte obligatoire pour l’utiliser
● Pour plus de capacité de stockage, il faut souscrire à un abonnement |
Gratuit |
| iTunes | ● Données synchronisées entre les appareils | ● Photos écrasées lors du transfert. | Gratuit |
| PhotoTransfer | ● Transfert sans perte de qualité.
● Facile à utiliser. ● Transfert rapide. ● Gratuit. |
● Prend en charge uniquement Windows XP et les versions ultérieures.
● Peut ne pas fonctionner sur certains réseaux WiFi publics. ● Paiement requis pour le transfert en haute résolution. ● Connexion WIFI obligatoire. |
Gratuit |
2. AnyTrans pour transférer vos photos d’iPhone vers PC
AnyTrans est un logiciel spécialement conçu pour transférer vos photos d’iPhone vers PC. Il peut transférer jusqu’à 27 types de données.
Les différentes fonctionnalités proposées :
- Sélection des images spécifiques que vous souhaitez transférer
- Organisation automatique de vos photos et vidéos iPhone par albums et par type.
- Prise en charge tous les types de photos (JPG, PNG, GIF, PDF…)
- Prévisualisation des photos avant leur transfert, sans avoir besoin d’utiliser iTunes.
- Compatible avec tous les modèles d’iPhone et la dernière version d’iOS 16, ainsi que les systèmes d’exploitation Windows 11 et Mac Monterey.
- Connexion via câble USB
Le logiciel est au prix de 34,30€/an, il est possible de bénéficier d’un remboursement dans les 60 jours.
3. iCloud
iCloud offre la possibilité de synchroniser les photos de votre iPhone avec votre ordinateur.
Il vous suffit de télécharger iCloud sur votre ordinateur et d’activer la photothèque iCloud sur votre iPhone en accédant à Réglages > [votre nom] > iCloud > Photos > et en activant la fonctionnalité.
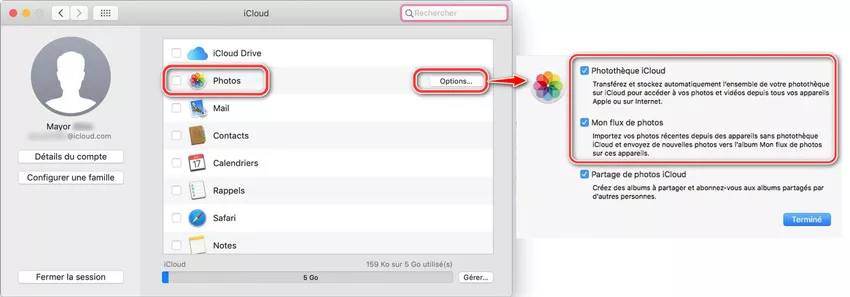
Toutes vos photos sont directement sauvegardées de votre iPhone vers votre ordinateur dès que vous êtes connecté en Wi-Fi. Si vous n’êtes pas connecté au Wi-Fi, les photos seront synchronisées avec votre ordinateur lors de votre prochaine connexion.
Néanmoins, l’espace de stockage gratuit sur iCloud est limité à seulement 5 Go.
4. iTunes
iTunes est une application gratuite largement utilisée par les utilisateurs d’Apple. La procédure est simple pour transférer vos photos :
- Connectez votre iPhone à iTunes via un câble USB
- Dans la barre supérieure, cliquez sur l’icône de votre appareil.
- Sélectionnez Photos en haut à gauche, et cochez la case Synchroniser les photos. Vous pouvez choisir les albums que vous souhaitez transférer.
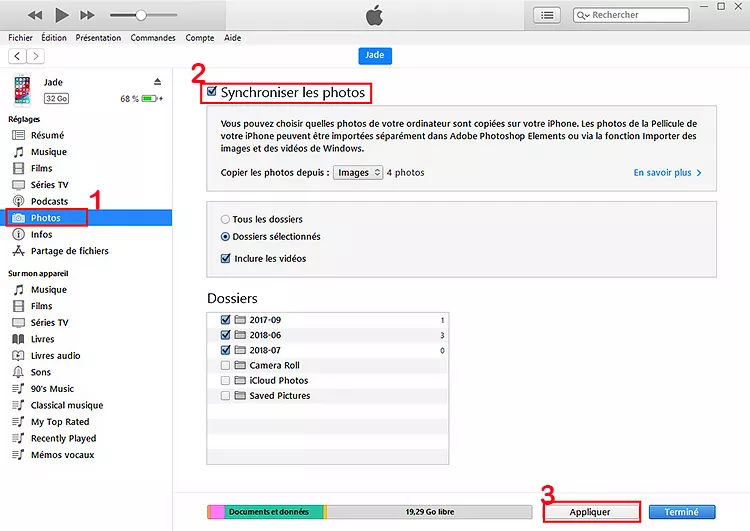
Cette méthode est gratuite mais présente un inconvénient important : elle écrase les photos déjà présentes sur votre ordinateur.
5. Photo Transfer
Photo Transfer est une application gratuite pour le transfert de photos de votre iPhone vers votre ordinateur. Elle facilite le transfert sans fil des photos. Il vous suffit de faire un glisser-déposer des photos depuis l’application Photos vers n’importe quel dossier de votre ordinateur. Voici les étapes à suivre :
- Connectez votre iPhone à votre ordinateur via une connexion WiFi.
- Ensuite, ouvrez l’application Photos en sélectionnant le menu Démarrer.
- Utilisez l’option Importer pour faciliter le transfert des photos.
- Sélectionner votre iPhone comme source des photos que vous souhaitez transférer.
- L’application procédera à la numérisation de vos données. Une fois cette étape terminée, un message de confirmation s’affichera.
- Choisissez les photos que vous souhaitez transférer et cliquez sur Importer.
- Sélectionner votre ordinateur comme emplacement de destination pour les photos importées, puis cliquez sur OK pour finaliser le processus. Vous pourrez ensuite accéder à ces photos depuis votre ordinateur.
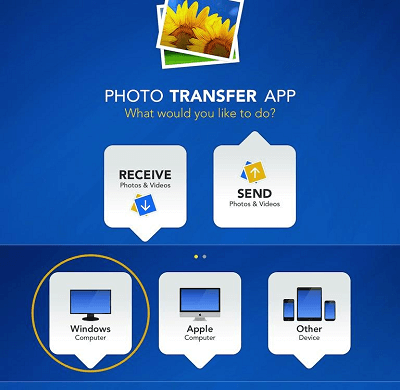
En conclusion
Nous venons de vous présenter les 4 logiciels qui peuvent vous aider à transférer facilement et rapidement vos photos d’iPhone vers votre PC. Nous vous conseillons de choisir celui qui correspond le mieux à vos besoins en termes de rapidité, de volume de photos transmises et de coût.