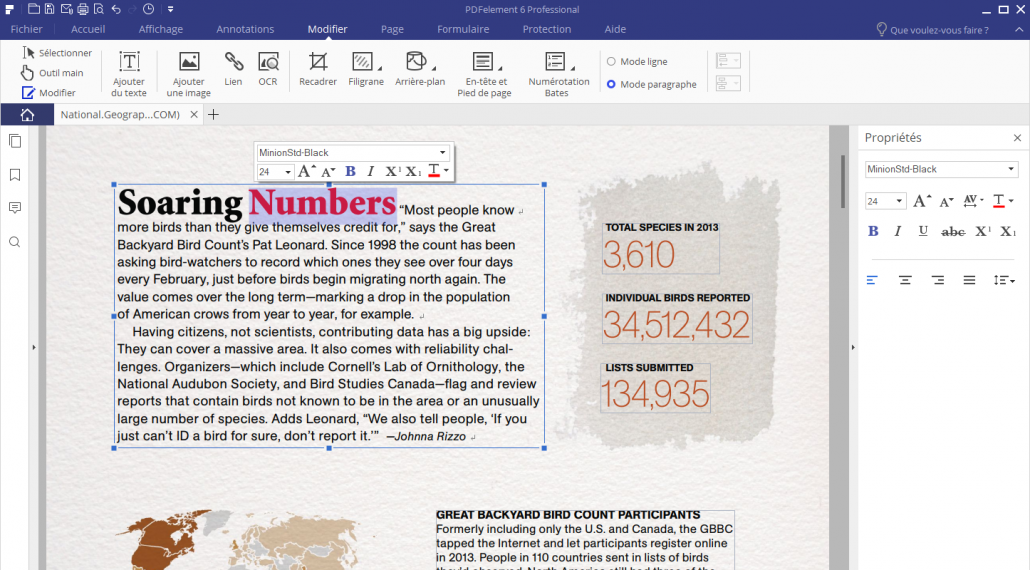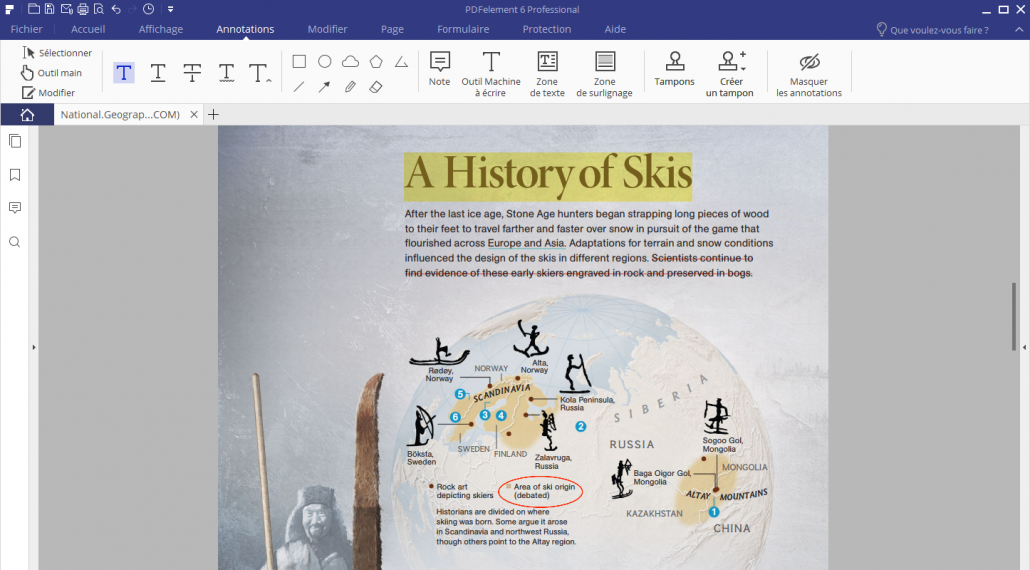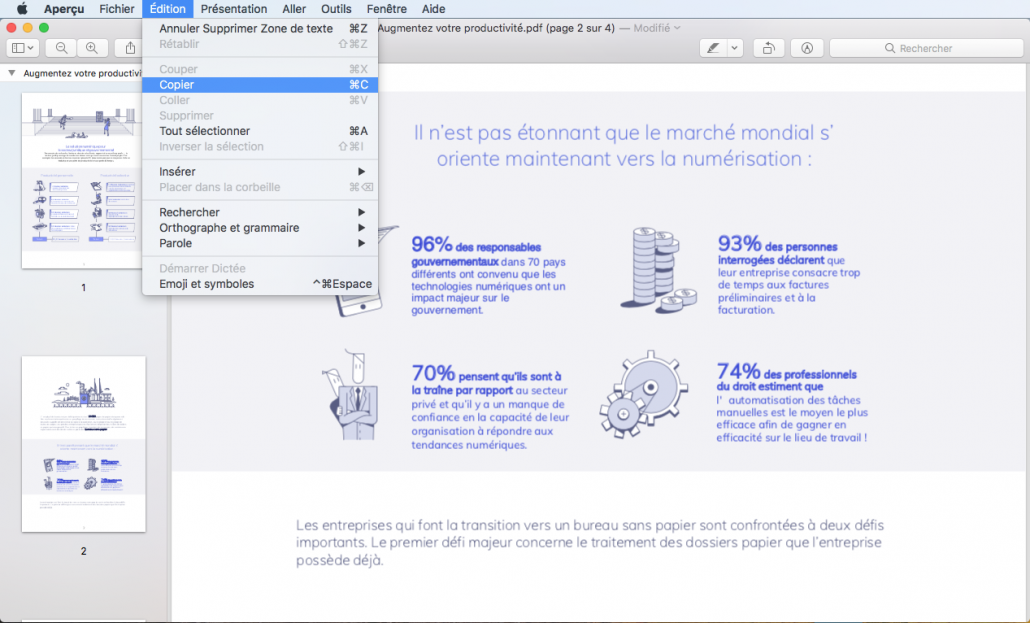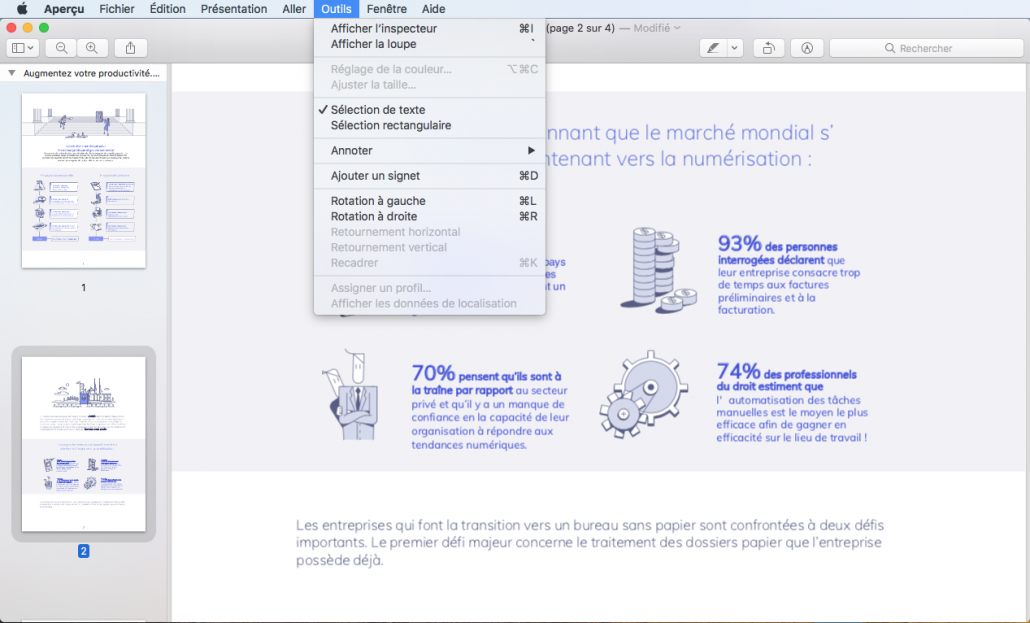Le format PDF est un format de fichier numérique populaire qui facilite l’envoi et la réception d’informations sur Internet. Il s’agit d’un format multi-plateformes qui vous permet de travailler avec des fichiers PDF sur de nombreux systèmes d’exploitation, notamment Windows, Linux et Mac OSX.
Si vous envoyez ou recevez régulièrement des fichiers PDF via Internet, il se peut que vous ayez à les modifier. Afin de vous simplifier la vie, ce guide vous présente les méthodes les plus simples pour modifier un PDF gratuitement sous Windows et Mac.
1. Comment modifier un PDF avec PDFelement sous Windows / Mac ?
PDFelement est un logiciel d’édition de PDF puissant avec une interface intuitive. Il s’agit d’une solution multi-plateformes destinée aux entreprises et qui permet d’éditer des fichiers PDF sous Windows et Mac. Voici quelques-unes des nombreuses fonctionnalités disponibles dans PDFelement :
- Outils d’édition PDF avancés
PDFelement permet aux utilisateurs de modifier tous les aspects de leurs fichiers PDF, y compris les images, le texte, les arrière-plans et les numéros de pages. Il est également possible de réorganiser, fusionner et fractionner des documents PDF. - Nombreuses options d’exportation et divers outils de conversion
PDFelement permet aux utilisateurs d’exporter des documents dans de nombreux formats différents, notamment les formats PDF, Microsoft Word, Microsoft Excel, RTF et texte brut. - Puissant outils de reconnaissance optique de caractères (OCR)
Ce logiciel inclut une fonctionnalité OCR puissante, capable de traduire des documents scannés en texte entièrement éditable et consultable.
Editer le PDF avec PDFelement
Étape 1 : Téléchargez et installez PDFelement
Vous pouvez télécharger PDFelement directement depuis le site Web de Wondershare à l’adresse . Une fois votre fichier téléchargé, double-cliquez sur le programme d’installation de PDFelement et suivez les instructions indiquées afin de finaliser l’installation.
Étape 2 : Ouvrez le fichier PDF que vous souhaitez modifier
Lancez PDFelement en cliquant sur son icône à partir du menu Démarrer (Windows) ou via le Launchpad (OS X). Cliquez sur Modifier PDF, puis parcourez votre ordinateur afin de trouver le fichier PDF que vous souhaitez modifier. Sélectionner ce fichier et cliquez sur Ouvrir.
Vous pouvez également faire glisser votre fichier PDF directement dans l’application ou cliquer sur le bouton Ouvrir situé dans le coin inférieur gauche de PDFelement, puis sur le bouton Modifier de la barre d’outils qui se trouve ne haut de l’interface.
Étape 3 : Commencez à faire vos modifications
Une fois le document ouvert, vous remarquerez un menu d’outil d’édition situé directement au-dessus de la fenêtre d’affichage du document. Les boutons de ce menu permettent d’ajouter, de supprimer ou de modifier du texte, des images, des liens, le contenu de l’en-tête, le contenu du pied de page, les arrière-plans ainsi que les numéros de page.
Vous pourrez également rogner des pages, ajouter des filigranes et effectuer une reconnaissance optique de caractères sur le document, ce qui convertira le texte des images numérisées en texte entièrement modifiable.
Vous pouvez cliquer directement sur le fichier PDF afin de définir l’emplacement où vous souhaitez ajouter un nouvel élément ou cliquer sur un élément existant pour le modifier. Chaque fois que vous cliquez sur un élément préexistant, une boîte de dialogue apparaîtra sur le côté droit afin de vous présenter les options disponibles pour cet élément.
Certains types d’éléments auront différents modes d’édition. Par exemple, lorsque vous ajoutez du texte, vous pouvez choisir entre les modes d’édition ligne et paragraphe. La nature intuitive de l’application facilite grandement la modification de fichiers PDF.
Éditer des images est également très simple. Lorsque vous cliquez sur une image, la boîte de dialogue située à droite présente diverses options, notamment le remplacement, le recadrage et la rotation de l’image. Vous pouvez redimensionner les images en les faisant glisser le coin de l’image sélectionnée. C’est un moyen très intuitif pour modifier des fichiers PDF.
Il est également possible d’ajouter et de supprimer des pages entières ou de modifier l’ordre des pages en cours à l’aide de PDFelement. Pour ce faire, cliquez sur le bouton Pages via le menu du haut. Vous serez dirigé vers une fenêtre qui affichera un aperçu de la page du PDF.
Le menu situé au-dessus de la fenêtre d’aperçu de la page change et affiche désormais les options de la page, notamment les fonctions de rotation, suppression, insertion, remplacement, extraction, division, ajout d’étiquettes de page et ajout de zones de page.
Etape 4 : Enregistrez votre fichier
Une fois que vous avez apporté les modifications nécessaires à votre fichier PDF, vous pouvez l’enregistrer en tant que PDF ou le convertir dans un autre format.
PDFelement offre de nombreux choix de formats, notamment le format RTF, Microsoft Office Word, Microsoft Office PowerPoint, Publication électronique (.epub ) et Hypertext Markup Language (HTML).
2. Comment modifier un PDF avec Word ?
Il est également possible de modifier un fichier PDF sous Windows à l’aide de Microsoft Word. Pour faire cela :
Étape 1 : Ouvrez Microsoft Word
Allez dans le menu Démarrer et cliquez sur Toutes les applications. Faites défiler la liste jusqu’à trouver l’icône Word de Microsoft Office, puis cliquez dessus. Il se peut qu’il se trouve dans un sous-dossier Microsoft Office (selon la manière dont vous l’avez installé).
Étape 2 : Ouvrez votre fichier PDF
Une fois que Microsoft Word est ouvert, maintenez la touche Ctrl enfoncée et appuyez sur la touche O. Cela ouvrira la boîte de dialogue « Ouvrir un fichier ». Naviguez jusqu’à l’emplacement du PDF que vous souhaitez modifier et double-cliquez dessus pour l’ouvrir.
Vous pouvez également aller dans Fichier > Ouvrir pour afficher la boîte de dialogue « Ouvrir un fichier ».
Étape 3 : Modifier le fichier PDF
Lors de l’ouverture du fichier PDF, Microsoft Word le traduira automatiquement en un document Word modifiable. Vous pouvez maintenant apporter les modifications nécessaires sur votre fichier à partir de Word.
Étape 4 : Enregistrer au format PDF
Une fois que vous avez fini d’éditer le fichier, cliquez sur le menu Fichier et sélectionnez Enregistrer sous. Vous verrez maintenant une boîte de dialogue à partir de laquelle vous pourrez choisir un emplacement pour enregistrer le fichier.
Vous devrez également modifier le format de sortie via la liste déroulante Type afin de choisir le format PDF. Pour terminer, cliquez sur Enregistrer pour créer votre fichier PDF.
3. Comment modifier un PDF avec Aperçu sous Mac ?
L’un des moyens les plus rapides d’éditer gratuitement un fichier PDF sur Mac, consiste à utiliser l’application de prévisualisation intégrée : Aperçu.
Pour éditer un PDF sur Mac en utilisant cette application, procédez comme suit :
Étape 1 : Ouvrez votre fichier PDF dans Aperçu
Un double clic sur le fichier PDF que vous souhaitez modifier devrait automatiquement ouvrir le fichier dans Aperçu.
Si ce n’est pas le cas, maintenez la touche Ctrl enfoncée lorsque vous cliquez sur le fichier PDF, survolez Ouvrir avec … et sélectionnez Aperçu.
Étape 2 : Éditez votre fichier PDF
Aperçu n’est pas un éditeur à part entière, mais il dispose d’outils d’annotation de base qui peuvent être utilisés pour apporter des modifications. Ces outils vous permettent de laisser des commentaires, du texte en ligne, ajouter du nouveau texte ainsi que d’effacer des sections de texte.
Pour commencer la modification, vous devez cliquer sur le bouton Afficher la barre d’outils d’annotation, situé en haut à droite de l’application, à côté du champ de recherche. Cela vous donnera accès à diverses fonctions, notamment la sélection de texte, la sélection rectangulaire, les fonctions de dessin, l’insertion de zone de texte, l’insertion de formes, l’ajout d’une note, l’ajout d’une couleur de remplissage ainsi que le changement du style de texte.
Vous devrez improviser pour accomplir certaines tâches. Par exemple, pour supprimer du texte ou une image, vous devez remplir une sélection rectangulaire avec la même couleur que l’arrière-plan du document.
Étape 3 : Enregistrez votre fichier
Une fois que vous avez terminé vos modifications, cliquez sur le menu Fichier et sélectionnez Enregistrer. Vous pouvez également exporter le fichier dans une variété d’autres formats.
Conclusion
Comme vous pouvez le voir, il existe une variété de façons d’éditer des fichiers PDF. La méthode que vous utiliserez dépendra de votre plate-forme et des types d’édition que vous devez effectuer.
Pour les tâches d’édition avancées, un programme tel que PDFelement est le meilleur choix. Toutefois, les tâches de base peuvent être accomplies avec Microsoft Word sur Windows ou Aperçu sur Mac OS X.