Votre iPhone regorge sans doute de photos souvenirs mais il peut-être temps pour vous de libérer du stockage sur votre appareil.
Dans cet article, nous vous expliquons 4 méthodes simples pour transférer vos photos de l’iPhone vers PC. Pas besoin d’être un expert en technologie pour les suivre. Alors, commençons sans plus tarder !
Partie 1 : Comment transférer des photos de l’iPhone vers un PC : USB ou sans fil ?
Il existe deux principales options pour importer des photos iPhone sur PC : via USB ou sans fil. La plupart des méthodes utilisent l’une ou l’autre. Si vous optez pour une solution par USB, utilisez le câble de votre chargeur iPhone pour le connecter à un port USB de votre ordinateur.
Cette méthode ne nécessite pas de connexion Wi-Fi. Si vous préférez l’option sans fil, vous pouvez transférer vos photos sans câble, mais vous aurez besoin d’une connexion Wi-Fi et d’un compte Apple iCloud.
Partie 2 : Comment transférer des photos de l’iPhone vers l’ordinateur avec Tenorshare iCareFone ?
Si vous ne souhaitez pas utiliser une méthode longue pour transférer vos photos de l’iPhone vers l’ordinateur, Tenorshare iCareFone est la solution idéale. Il vous permet de choisir les photos à transférer, puis de les déplacer vers votre PC/Mac en un seul clic.
C’est particulièrement utile si vous êtes un photographe professionnel et que vous devez régulièrement transférer vos photos d’iPhone vers un PC/Mac. Mais ce n’est pas tout : voici ce que cet outil peut faire d’autre :
- Transfert facile de photos, contacts, et musique entre iPhone, iOS, Windows, et Mac, sans iTunes.
- Gestion des fichiers, signets, et applications iPhone directement depuis l’ordinateur.
- Sauvegarde sélective et restauration rapide des données, y compris WhatsApp, plus efficace qu’iCloud ou iTunes.
- Conversion de musique Apple en MP3/FLAC sans perte de qualité.
- Accès à des applications indisponibles dans certaines régions (BGMI, TikTok).
- Fonctionnalités gratuites : mode développeur, test iPhone, fonds d’écran IA (Mac).
- Compatible avec iOS 18 et plus de 30 types de données.
Voici comment transférer des photos iPhone vers votre PC avec Tenorshare iCareFone :
Étape 1 : Téléchargez et installez Tenorshare iCareFone sur votre PC ou Mac.
Étape 2 : Connectez votre iPhone à l’ordinateur à l’aide du câble et déverrouillez-le. Si un message apparaît, appuyez sur « Faire confiance à cet ordinateur« .
Étape 3 : Une fois l’iPhone détecté par iCareFone, cliquez sur « Exporter des photos« .
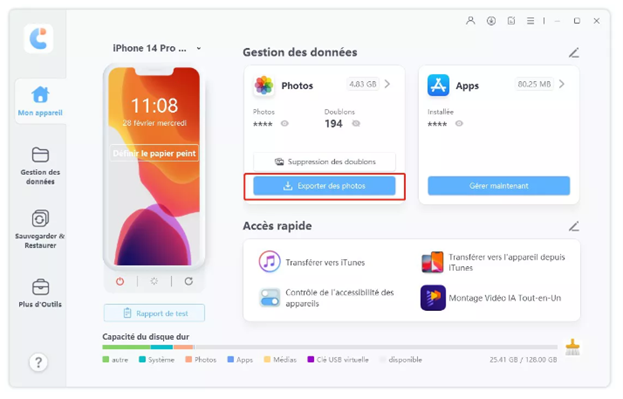
Étape 4 : Sélectionnez les photos que vous souhaitez transférer, puis confirmez pour les déplacer vers votre PC/Mac.
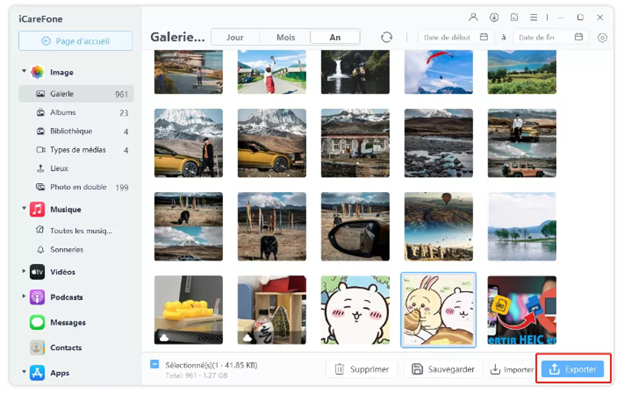
Partie 3 : Comment transférer des photos iPhone vers PC avec iCloud Photos ?
iCloud Photos est un service Apple qui vous permet de stocker et d’accéder à vos photos et vidéos sur tous vos appareils Apple. Lorsque cette option est activée, toute votre bibliothèque de photos est sauvegardée sur iCloud. Vous pouvez ainsi facilement récupérer vos photos sur votre PC.
Voici comment procéder :
Étape 1 : Activez iCloud Photos sur votre iPhone en allant dans « Réglages« , puis choisissez « Photos » et activez « Photos iCloud » ou « Bibliothèque de photos iCloud« .
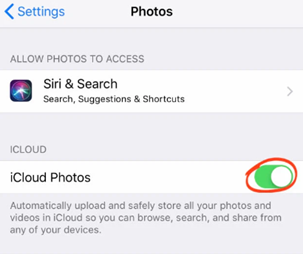
Étape 2 : Les nouvelles photos sont automatiquement téléchargées sur iCloud via Wi-Fi. Ensuite, téléchargez et installez iCloud pour Windows sur votre ordinateur.
Étape 3 : Ouvrez iCloud sur votre PC et connectez-vous avec votre identifiant Apple. Cochez ensuite l’option « Photos » dans iCloud. Cliquez sur « Options » à côté et cochez « Bibliothèque de photos iCloud » pour PC.
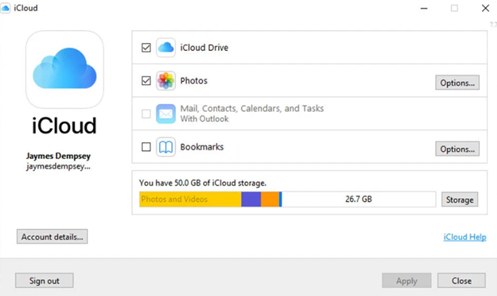
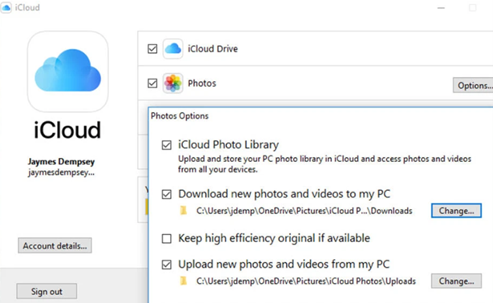
Étape 4 : Cochez « Télécharger les nouvelles photos et vidéos sur mon PC« . Cliquez ensuite sur « Terminer« , puis sur « Appliquer« .
Étape 5 : Ouvrez l’explorateur de fichiers et allez dans « Ce PC« . Cherchez le dossier « iCloud Photos« . Ensuite, sélectionnez « Téléchargements » pour transférer les photos de votre iPhone vers votre ordinateur.
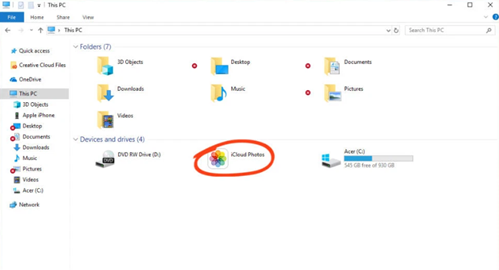
Partie 4 : Utiliser AirDrop pour importer des photos d’iPhone vers un Mac
Si vous utilisez un Mac et souhaitez transférer vos photos depuis un iPhone, vous pouvez utiliser AirDrop. Cette fonctionnalité permet de partager des fichiers sans fil entre appareils Apple en utilisant le Bluetooth et le Wi-Fi.
AirDrop facilite le transfert de photos entre votre iPhone et votre Mac sans câble ni stockage en ligne ou dans le cloud. Voici comment procéder :
Étape 1 : Activez le Bluetooth et le Wi-Fi sur vos appareils. Sur votre iPhone, allez dans « Réglages« , puis « Général« , et sélectionnez « AirDrop« .
Étape 2 : Réglez AirDrop sur « Tout le monde« . Ensuite, sur votre Mac, ouvrez le « Finder« . Cliquez sur « Aller » dans la barre de menu et sélectionnez « AirDrop« .
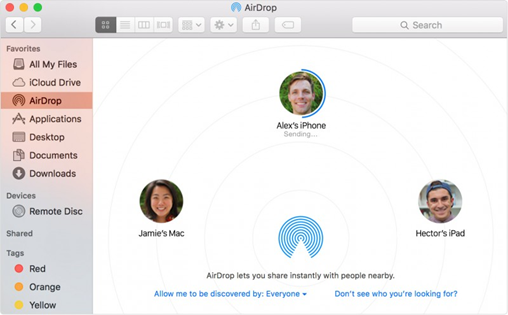
Étape 3 : Dans AirDrop, cliquez sur le menu déroulant et choisissez « Tout le monde (Everyone)« . Ouvrez ensuite l’application Photos sur votre iPhone. Sélectionnez les photos que vous souhaitez transférer vers votre Mac.
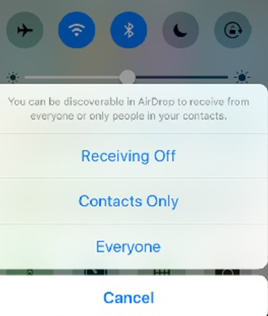
Étape 4 : Appuyez sur le bouton de partage et attendez qu’AirDrop détecte votre Mac. Lorsque le nom de votre Mac apparaît, appuyez dessus.
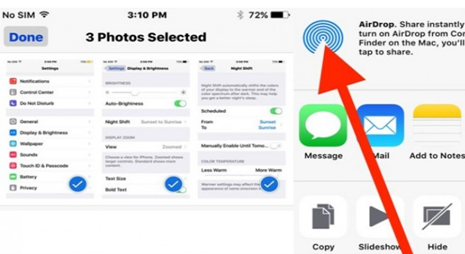
Étape 5 : Sur votre Mac, cliquez sur « Accepter« . Choisissez l’emplacement où enregistrer les images si vous y êtes invité.
Partie 5 : Comment envoyer des photos de l’iPhone vers l’ordinateur en utilisant Google Photos ?
Une autre méthode pour transférer des photos de l’iPhone vers l’ordinateur est d’utiliser Google Photos. C’est une alternative intéressante à iCloud, offrant plus d’espace pour sauvegarder vos photos depuis votre iPhone et les transférer ensuite sur votre ordinateur. Voici comment exporter vos photos de l’iPhone vers un PC avec Google Photos :
Étape 1 : Téléchargez et ouvrez l’application Google Photos sur votre iPhone. Connectez-vous à votre compte Google ou créez-en un, puis autorisez l’accès à vos photos.
Étape 2 : Appuyez sur l’icône de votre profil en haut à droite, puis choisissez « Photos« . Activez la sauvegarde pour commencer la synchronisation de vos photos.
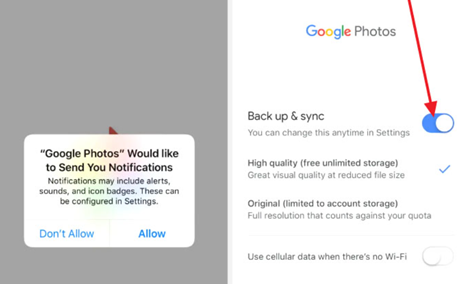
Étape 3 : Une fois la synchronisation terminée, vous pouvez accéder à vos photos sur Google Photos depuis n’importe quel ordinateur.
FAQ
Q1 : Pourquoi le transfert de photos de mon iPhone vers l’ordinateur est-il si lent ?
Le transfert de photos peut être lent en raison d’une connexion Wi-Fi faible, d’une version iOS obsolète ou d’un espace de stockage presque plein. Des processus en arrière-plan trop nombreux, un grand nombre de photos, des problèmes matériels tels qu’un câble USB défectueux ou des ports USB problématiques peuvent également ralentir le transfert. Un espace de stockage saturé sur l’iPhone peut aussi affecter la vitesse.
Q2 : Puis-je transférer des photos HEIC de l’iPhone vers un PC ?
Non. Si vos photos ont une extension HEIC, cela signifie qu’elles sont au format HEIF. L’Explorateur de fichiers de votre PC ne peut pas lire ce format. Vous devrez donc configurer votre iPhone pour convertir automatiquement les photos HEIF en JPEG lors du transfert vers votre ordinateur.
En conclusion
Nous vous avons présenté quatre méthodes pour transférer des photos de l’iPhone vers PC, que ce soit par USB ou Wi-Fi. Cependant, ces méthodes peuvent parfois être longues et complexes.
Pour une option rapide et simple, Tenorshare iCareFone reste une excellente solution, offrant une interface facile à utiliser, un transfert sélectif et la prise en charge de différents types de données.





