Xiaomi, suivi par le Samsung Galaxy S21 Ultra, a également lancé son téléphone 5G haut de gamme – Mi 11 Ultra. Aujourd’hui, Xiaomi peut se targuer d’avoir un avantage concurrentiel sur Samsung en termes de prix et de performances globales.
Ce terminal intelligent en plein essor intéresse de plus en plus d’utilisateurs en quête d’un meilleur rapport qualité/prix que Samsung.
Et si vous comptez switcher vers la marque Xiaomi après avoir été détenteur d’un Samsung, il vous faudra penser au transfert des données. Ainsi nous allons découvrir comment transférer vos anciennes données Samsung vers votre Xiaomi.
Voici 5 solutions simples à suivre, pour transférer vos données depuis votre Samsung vers votre Xiaomi.
1. Comment transférer toutes les données Samsung vers Xiaomi directement
Cette méthode est celle recommandée car la plus simple à suivre. Vous réaliserez le transfert des données depuis votre Samsung vers votre Xiaomi, directement en un clic grâce à l’outil AnyDroid. Ce logiciel est un gestionnaire Android qui permet d’effectuer plusieurs opérations comme le transfert de données notamment, entre différents systèmes d’exploitation.
AnyDroid permet également la sauvegarde des données sur votre PC. Vous pourrez transférer tous les types de données y compris les contacts, les photos et les SMS entre les marques Samsung et Xiaomi.
Avantages d’AnyDroid :
- Fonctionne sur PC Windows et Mac.
- Transfert de données via câble USB ou par Wi-Fi.
- Transfert des contacts Samsung vers Xiaomi.
- Transfert des photos Samsung vers Xiaomi.
- Transfert des SMS Samsung vers Xiaomi.
- Transfert de tous les autres types de données entre différents OS.
Voici comment effectuer un transfert données Samsung vers Xiaomi avec AnyDroid :
- En premier lieu, installez AnyDroid sur votre ordinateur, puis connectez votre Samsung et votre Xiaomi.
- Sélectionnez ensuite « Passer à Android » puis cliquez sur « Android vers Android ».
- A présent sélectionnez les données que vous souhaitez transférer puis cliquez sur « Suivant ».
- Enfin patientez jusqu’à la fin du transfert.
2. Comment transférer toutes les données Samsung vers Xiaomi avec Google Drive
Google Drive permet également de transférer vos données entre vos appareils Android, et donc entre Samsung et Xiaomi. Cependant, certains types de données ne sont pas pris en charge. Le stockage en ligne Google Drive est par contre limité à 15 Go gratuit, et vous devrez payer un abonnement pour en avoir plus.
Voici comment assurer le transfert de vos données Samsung vers votre Xiaomi avec Google Drive :
- Tout d’abord sur votre téléphone Samsung, allez sur Google Drive.
- Ensuite, cliquez sur le bouton « + » pour ajouter les données à Google Drive.
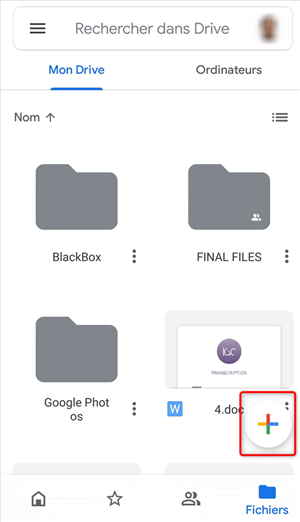
- Enfin, connectez-vous avec le même compte Google sur votre téléphone Xiaomi et téléchargez les données depuis Google Drive.
3. Transférer toutes les données Samsung vers Xiaomi avec Smart Switch
Avec cette méthode, vous utiliserez la fonction « Smart Switch » de Samsung, afin de transférer vos données à un smartphone Xiaomi. Voici comment faire :
- Pour commencer, assurez-vous d’avoir activé la fonction Smart Switch sur votre Samsung lors de l’installation initiale de votre appareil. Installez l’application « Smart Switch » depuis le Play Store sur votre téléphone Xiaomi.
- Lancez ensuite l’application sur le téléphone Samsung. et cliquez sur l’icône « Envoyer des données ».
- Après cela, établissez la connexion via le mode sans fil. Vous devrez sélectionner l’option « Sans fil » dans l’écran « Se connecter ».
- Ensuite activez l’application « Smart Switch » sur Xiaomi et autorisez votre appareil Samsung en validant l’option « Oui » pour autoriser le processus de transfert.
- Sélectionnez ensuite les données qui doivent être transférées et cliquez sur « Envoyer » pour lancer le transfert.
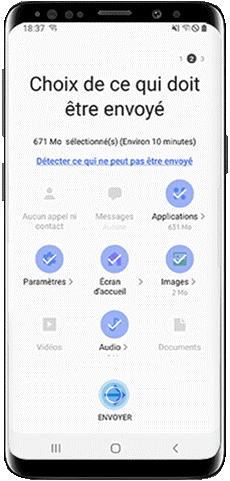
- Pour finir, confirmez le processus de transfert en validant sur votre smartphone l’option « Recevoir ».
4. Transférer des données Samsung vers un Xiaomi avec Bluetooth
Pour ce faire, vous devrez d’abord activer le Bluetooth sur les deux appareils, puis les placer à proximité l’un de l’autre pour assurer le jumelage. Au cours de ce processus, il vous sera peut-être demandé de saisir un mot de passe. Suivez les instructions à l’écran si c’est demandé.
Après cela, il vous suffira de sélectionner les données du Samsung et de les partager en Bluetooth. Le Bluetooth est capable de transférer des contacts, des photos, des vidéos, mais il ne peut pas transférer les SMS.
Voici comment transférer vos données par Bluetooth :
- Activez la fonction Bluetooth des 2 téléphones Samsung et Xiaomi come mentionné précédemment.
- Sur votre téléphone Samsung, allez dans les paramètres Bluetooth pour rechercher le téléphone Xiaomi.
- Ensuite sélectionnez sur le téléphone de destination et associez les deux appareils.
- Après le jumelage, choisissez les données comme les photos de Samsung, puis cliquez sur Partager > Bluetooth.
- Validez « Accepter » pour transférer et enregistrer les images (par exemple) sur votre téléphone Xiaomi.
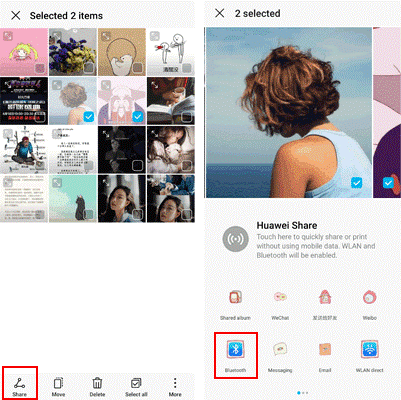
Note : Le Bluetooth peut être lent, notamment pour un transfert de plusieurs fichiers. Il peut d’ailleurs échouer dans certains cas. Retournez dans l’interface de transfert de fichiers si besoin, et cliquez sur les éléments un par un pour faire une nouvelle tentative.
5. Transférer données Samsung vers Xiaomi avec Email
Cette méthode est simple et efficace, mais avec un petit nombre de données à transférer : Envoyer vos éléments par email avec votre Samsung, puis ouvrez votre boîte mail avec votre Xiaomi pour les consulter et les récupérer.
Ce n’est pas compliqué, mais cela risque d’être long et fastidieux, d’autant plus que le nombre de pièces jointes envoyées à chaque fois est limité entre 20Mo et 25Mo. De nombreux types de données ne peuvent pas être envoyés en tant que pièces jointes.
Transférer les données de Samsung à Xiaomi par e-mail :
- Sur votre téléphone Samsung, ouvrez votre boite GMail (ou autre). Ensuite, sélectionnez l’option « Composer » pour créer un nouvel e-mail.
- Recherchez un fichier en sélectionnant par exemple un fichier multimédia ou un document, etc. Attachez le fichier en tant que pièce jointe, et renvoyez-le vous sur la même adresse ou en sélectionnez un mail différent.
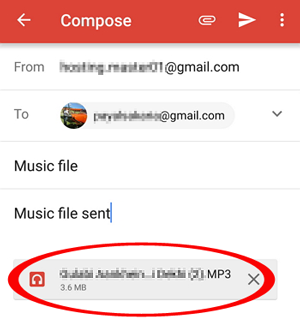
- Enfin, ouvrez votre Xiaomi et le mail utilisé pour récupérer les fichiers joints. Téléchargez ainsi les éléments et stockez-les sur votre téléphone Xiaomi.
Conclusion
Voici différentes méthodes permettant de transférer les données comme les contacts, les photos et/ou les SMS d’un téléphone Samsung vers un Xiaomi. Cependant vous ne pourrez pas tout transférer avec ces méthodes, hormis en utilisant AnyDroid qui vous permettra de tout récupérer sur votre Xiaomi.
Essayez cet outil simple d’utilisation et le transfert de vos données se fera en un clic seulement.
N’hésitez pas à partager ce contenu avec d’autres utilisateurs.


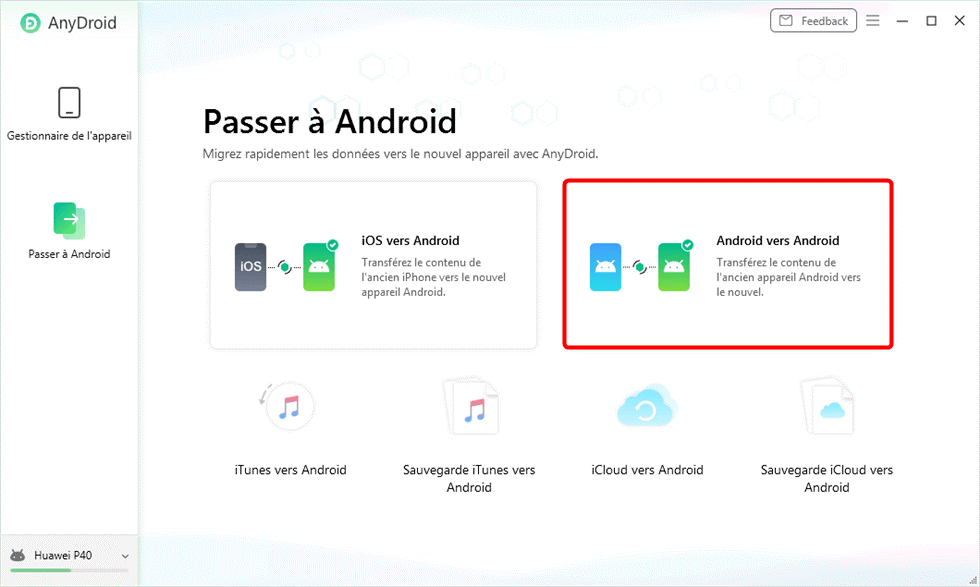
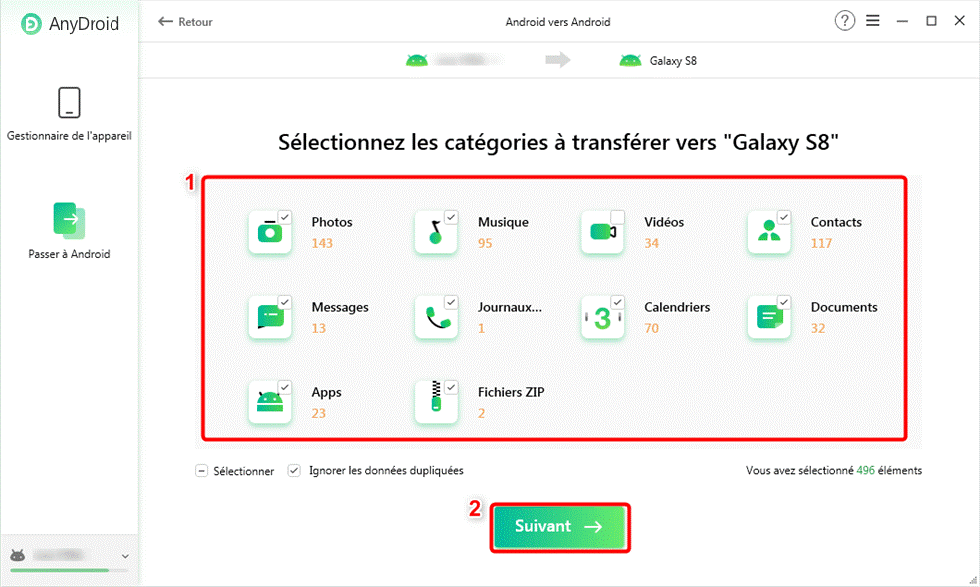
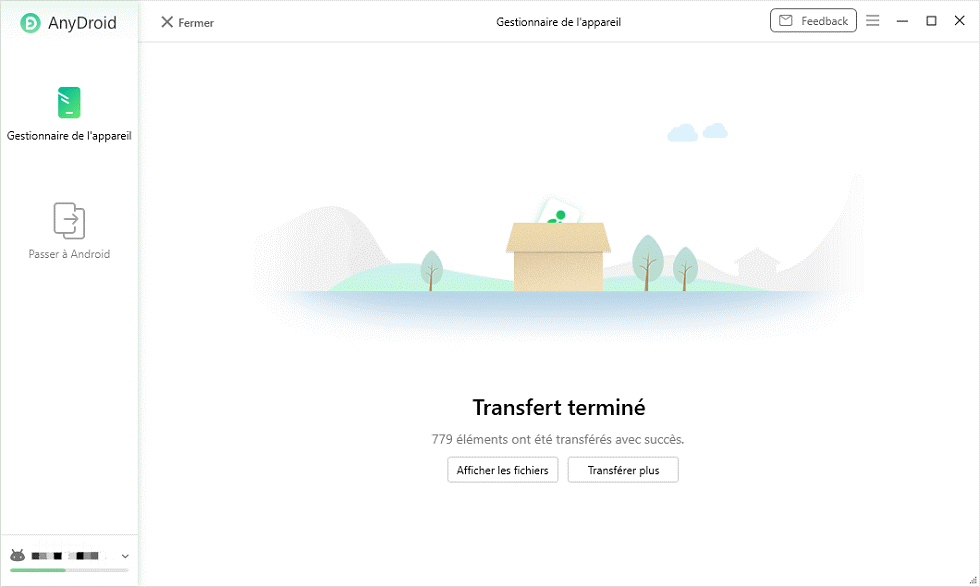




Bonjour. Je ne vois pas en quoi Droid Kit peut m’aider à récupérer ma donnée sur mon Alcatel si justement le partage des données n’est pas activé et il n’est pris en charge que pour la recharge seulement par défaut. Avant j’était capable de le faire en aveugle mais maintenant il y a une sorte de caprice et impossible de voir ce qui se passe mais je n’entend pas la légère vibrations et mes fichiers restent cachées dans le répertoire associé à l’appareil. Imagine s’il faut que j’aie activer un mode débogage USB dans les paramètres c’est mission impossible. Je ne suis vraiment pas sur que Droidkit considère ce cas de figure. Merci de me dire où je me plante. Ps The reCAPTCHA verification period has expired cette période est vraiment trop courte c’est la troisième fois que je copypaste mon texte avant de réactualiser pour le soumettre.
Bonjour,
N’hésitez pas à contacter l’éditeur pour votre problème. A titre personnel je ne peux pas vous aider.
Merci